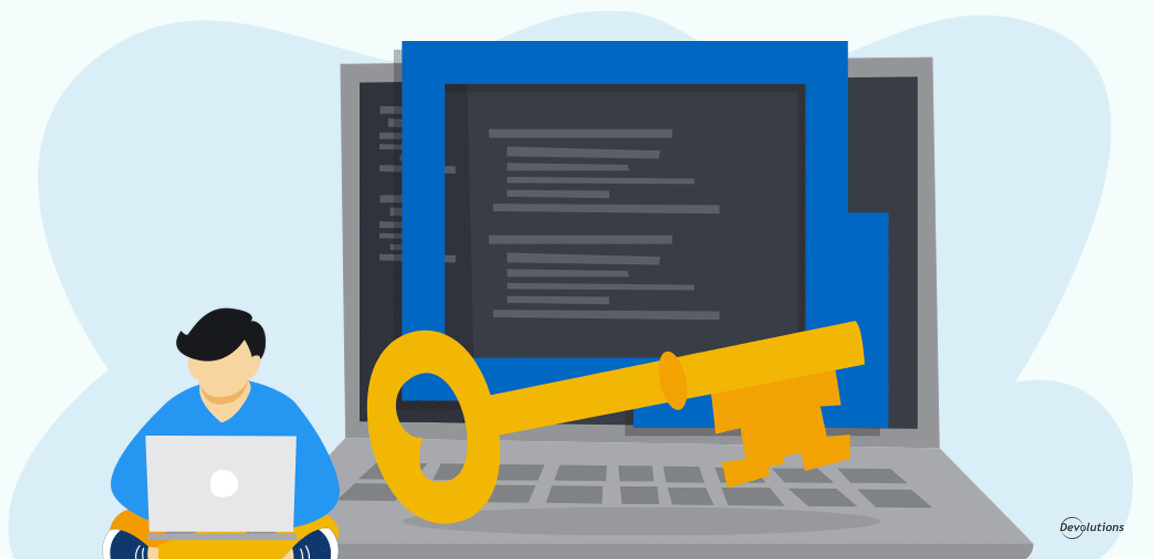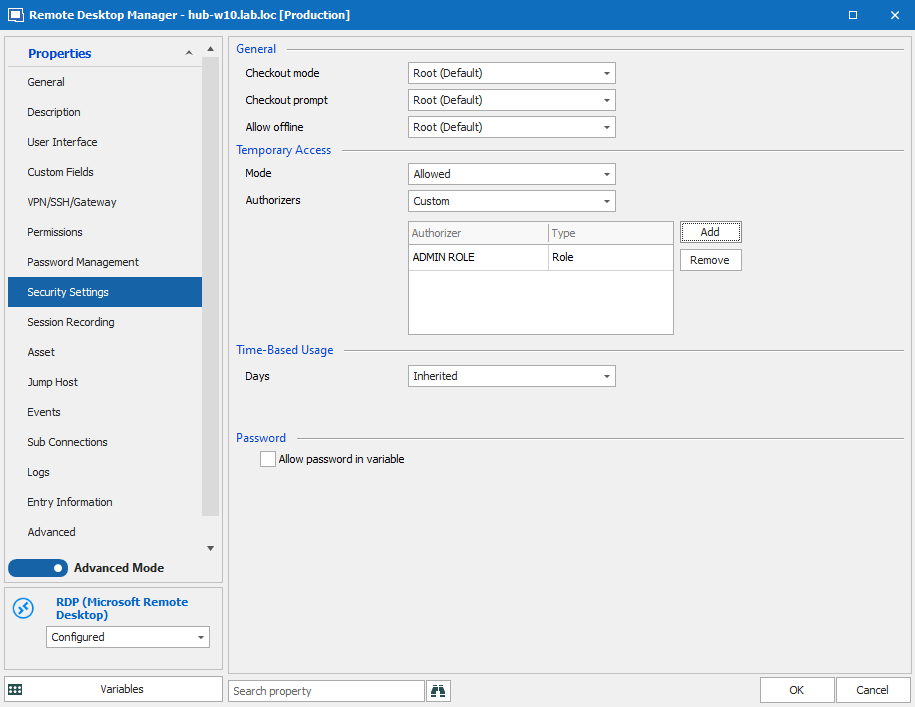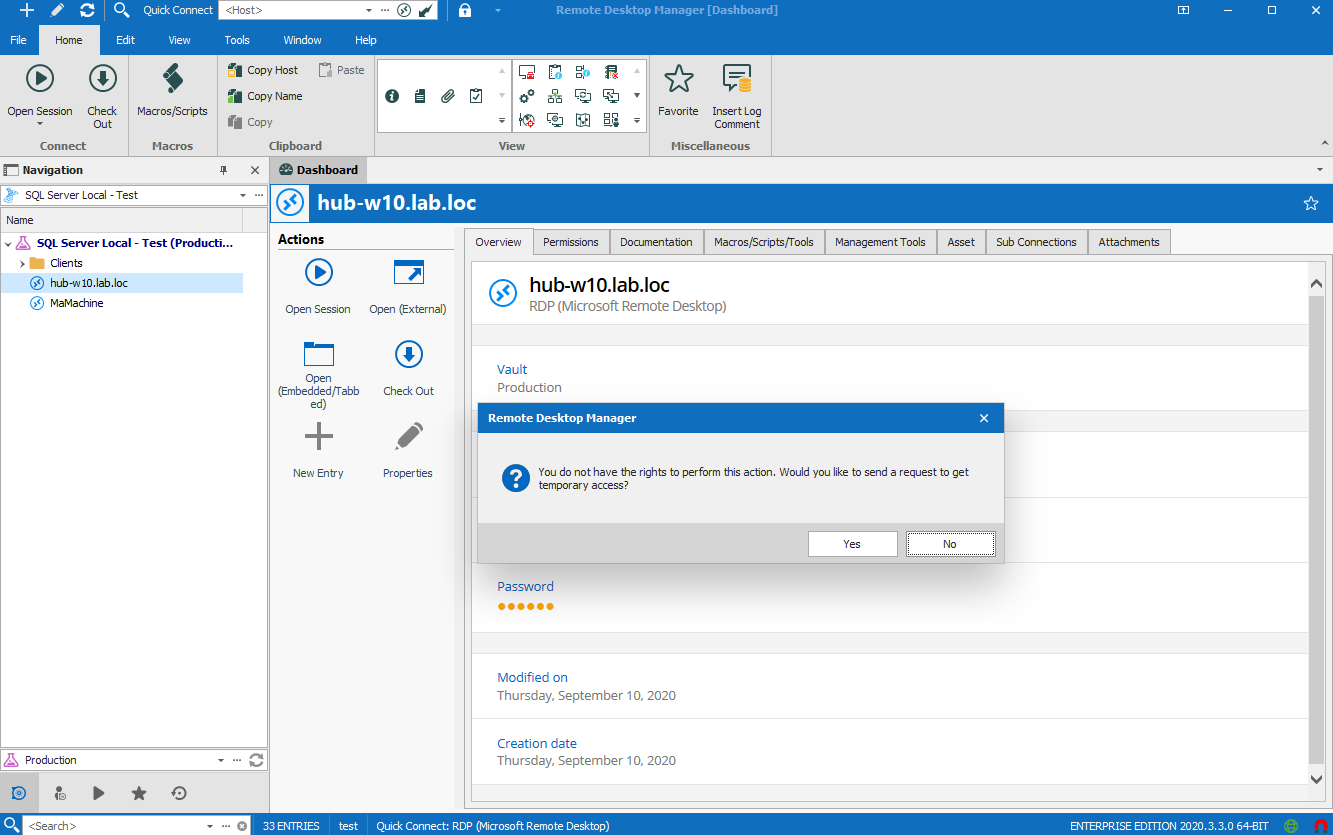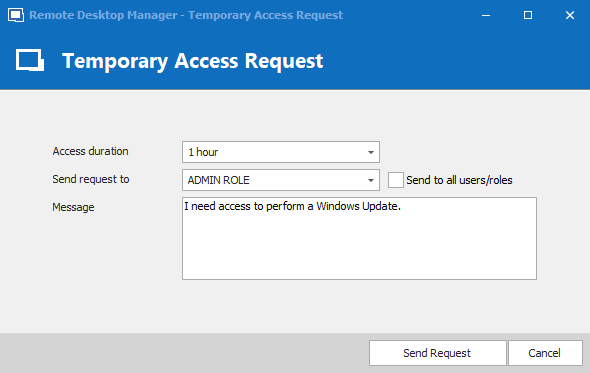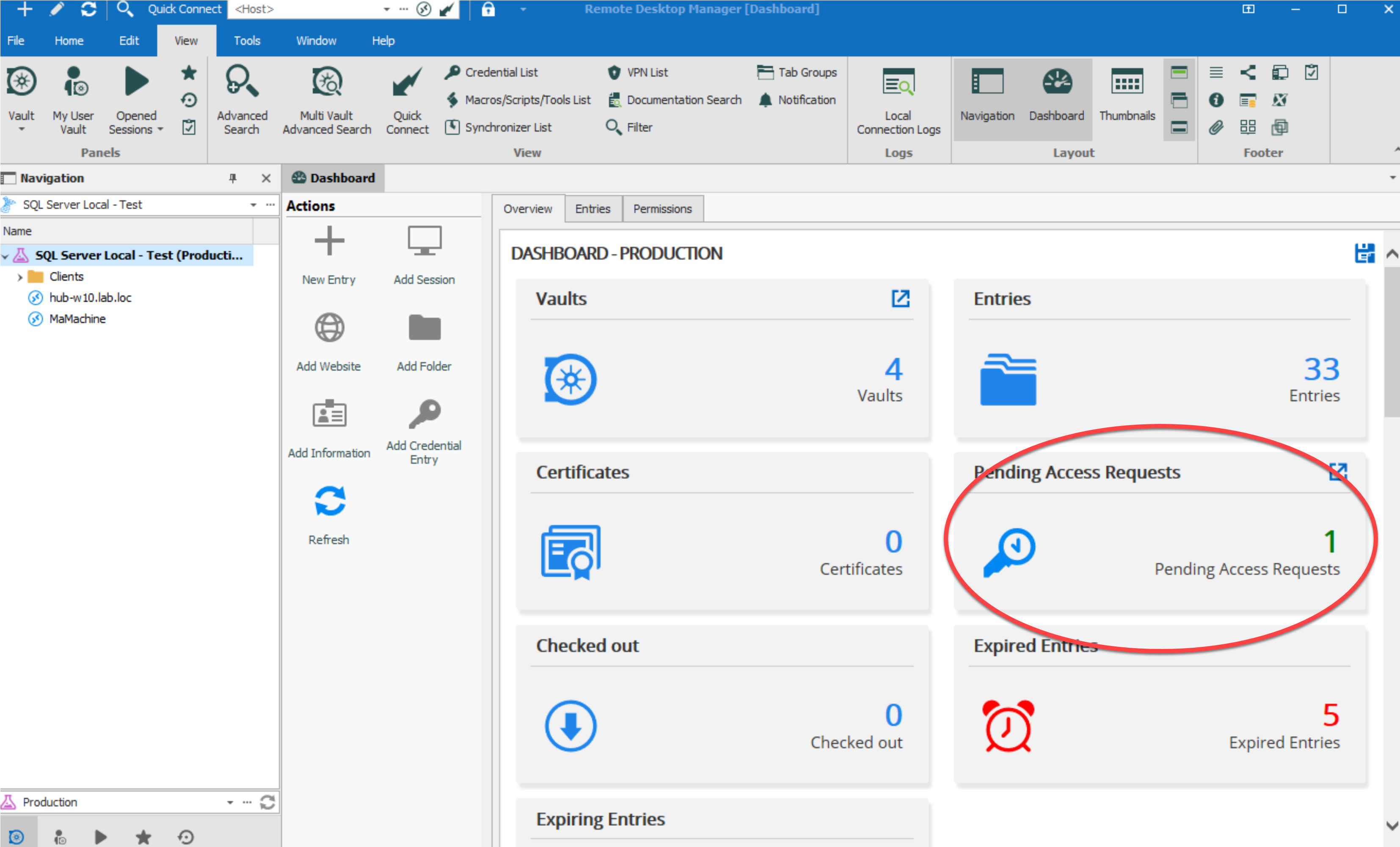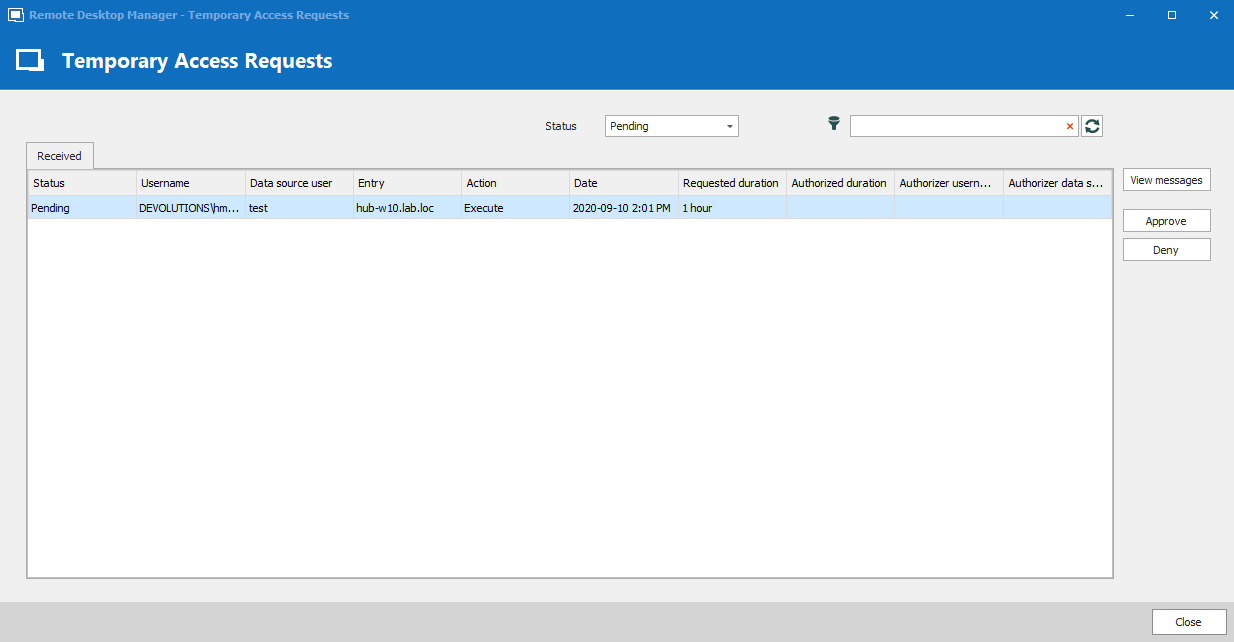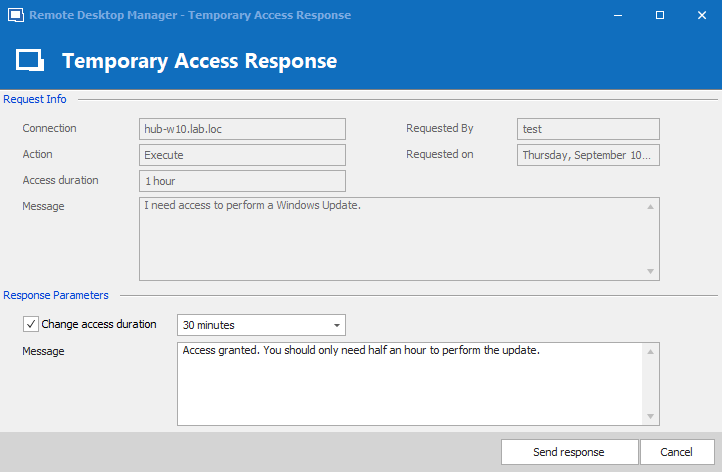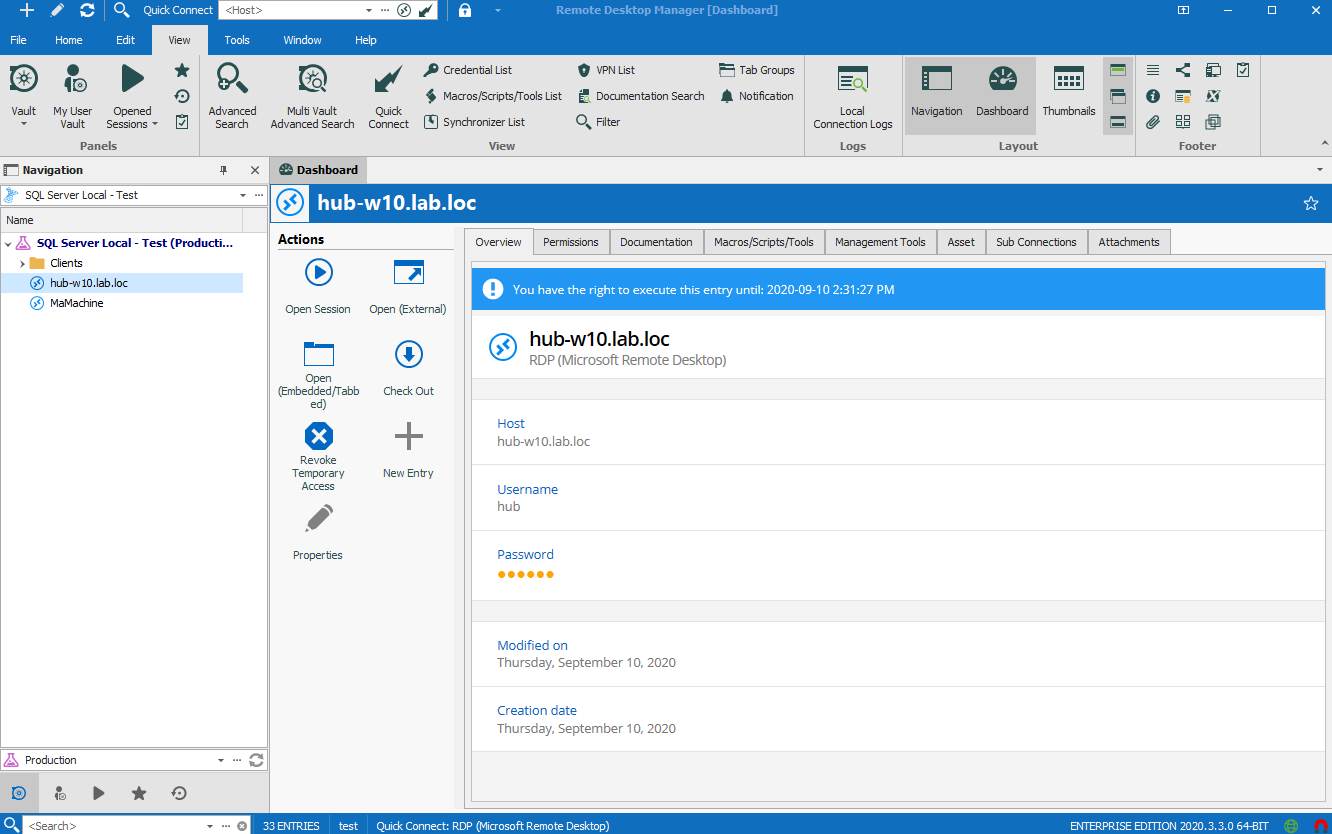We are always looking for ways to help IT professionals and organizations increase security, while at the same time enhance efficiency, productivity, and ease of use. And checking all of these boxes — but most importantly the security one — is a new feature in Remote Desktop Manager 2020.3: Temporary Access.
About Temporary Access
With this feature, you can provide a designated user with temporary access to an entry during a designated time frame. This is much more secure than changing the user’s access rights, and then changing them back once the task is done. This helpful new feature currently works with SQL Server, MySQL, and MariaDB. We will be adding more data sources in the near future, including Devolutions Server.
Using Temporary Access
The Temporary Access feature is configured in RDM’s Security Settings menu. There are two options:
- Allowed: Temporary access to the entry is permitted.
- Denied: Temporary access to the entry is not permitted.
Walkthrough
Below, we have provided a walkthrough with screenshots, so that you can see how the Temporary Access feature works and looks.
In this scenario, a user attempts to access an entry, but they do not have access. A pop-up notification invites them to request temporary access:
The user clicks “Yes” to the pop-up notification and fills out a simple form asking for 1 hour of temporary access. They also include the reason for the request, which in this example is to perform a Windows update:
Note that if the user has submitted multiple requests, they can all be viewed from the dashboard:
The administrator looks at the “Pending Access Requests” screen, and sees that the user has requested temporary access for 1 hour:
The administrator decides to approve the request, but changes the temporary access window to 30 minutes. The administrator informs the user of this duration change by adding a small note:
The user can now see on the entry that temporary access has been granted (note that the time starts when the request is made, not when the temporary access is granted):
And that’s it! Now the user has temporary access to perform the Windows update, and the administrator does not have to change the user’s privileges or role. Furthermore, the administrator knows that the temporary access will expire in 30 minutes, which reduces the risk of misuse.
Send Us Your Feedback
We hope that you find this feature helpful. For a look at some of the other new features that you will find in RDM 2020.3, please click here. And if you have any suggestions or comments, please connect with our team and other users on our forum.