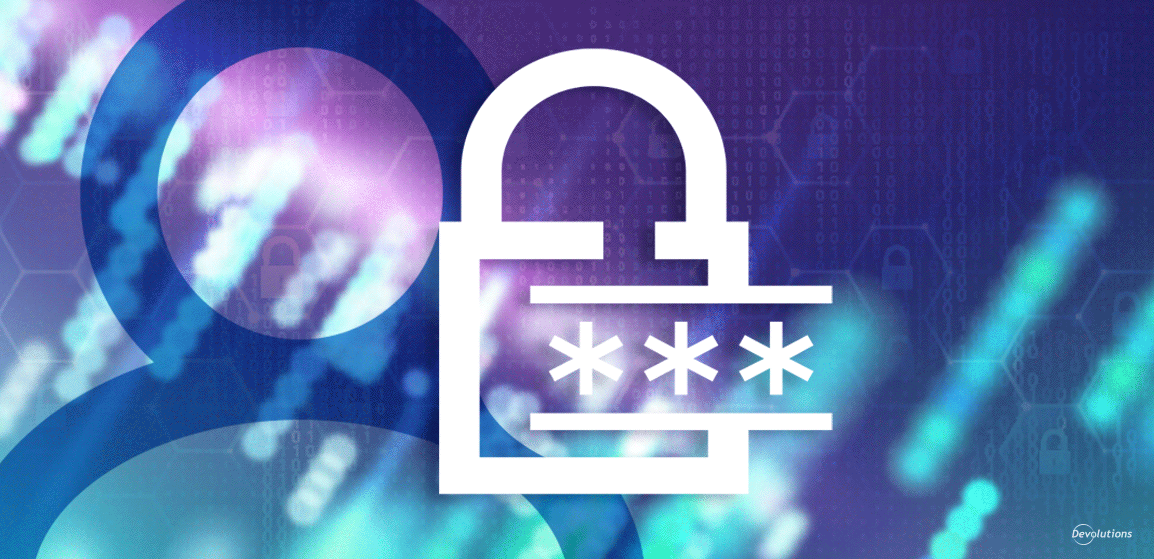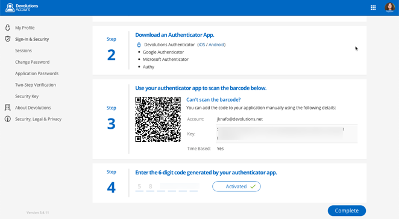During (and after) the Covid-19 pandemic, we all need to focus on staying safe! But this is not just about protecting our health. We also need to protect our online accounts, because hackers are not taking a rest during the crisis.
Of course, you already know that using 2FA to protect your online accounts is essential. But did you know that you can add 2FA to your Devolutions Account? Well, now you do, and here are the steps for securing the gateway to your various Devolutions services, including Password Hub, Forum, Devolutions Force, and more:
Enable Two-Factor Authentication
-
Start by logging into your Devolutions Account.
-
Click on the Two-Step Verification side menu, and then click on Configure.
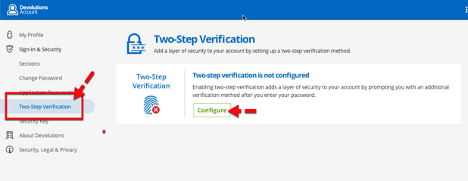
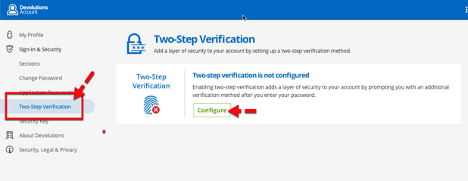
3.Choose your account recovery method. Please note that your account recovery method is not your 2FA method. You can choose either SMS or email to receive a 6-digit code. This code will allow you to activate your 2FA method.
4.You’ll then receive a list of recovery codes. You can use these in the event that you lose your password or your 2FA device. Please note: if you lose these codes, you will not be able to log into your Devolutions Account!
5.Select your two-step verification method. You can choose either Authenticator App or Authenticator Push.
-
Authenticator App supports Devolutions Authenticator, Google Authenticator, Microsoft Authenticator and Authy. Scan the barcode, enter the 6-digit code, and then press complete.
-
Authenticator Push uses Devolutions Authenticator. Scan the barcode (it will automatically sync with your Devolutions Account) and press complete to activate.
And that’s it! Your 2FA setup is complete, and it will be enforced the next time you log into your Devolutions Account (through either Authenticator App or Authenticator Push, depending on your selection).
I hope you find this information helpful. Please comment below to share your feedback. We are always listening to you and finding better ways to help you secure and control the IT chaos!
As always, please let us know your thoughts by using the comment feature of the blog. You can also visit our forums to get help and submit feature requests, you can find them here.