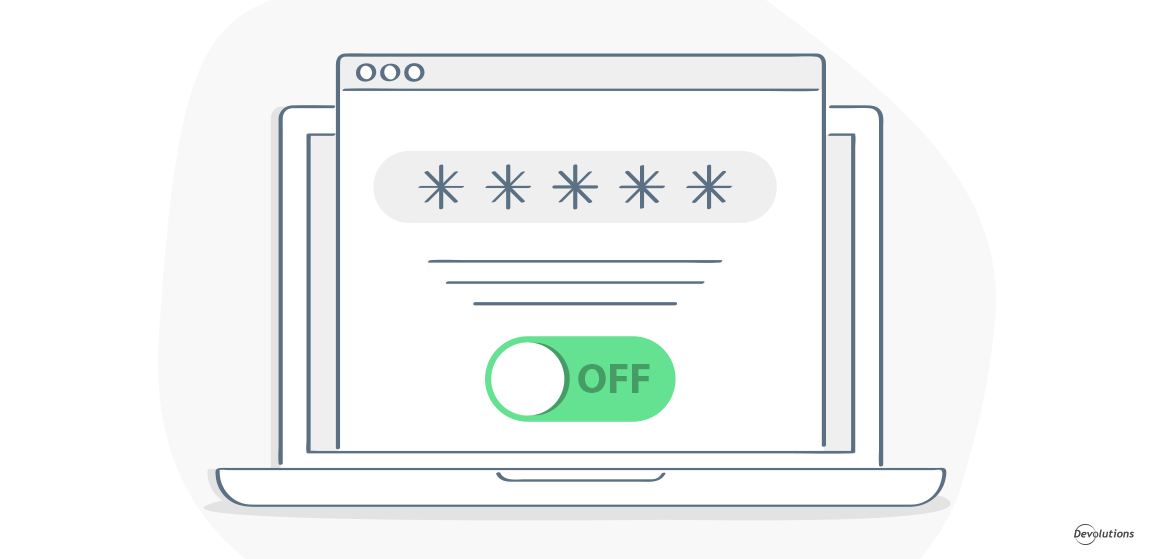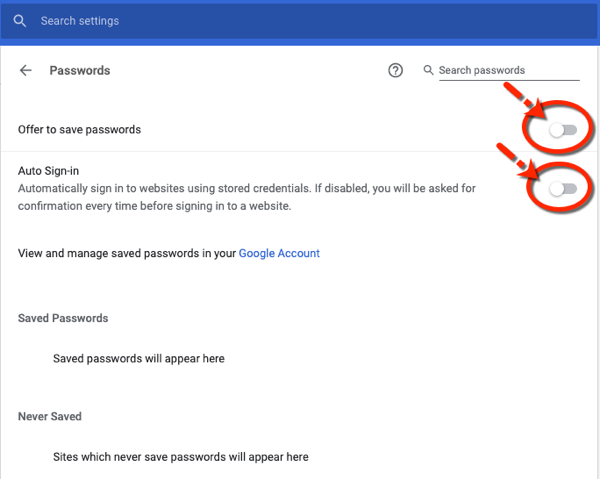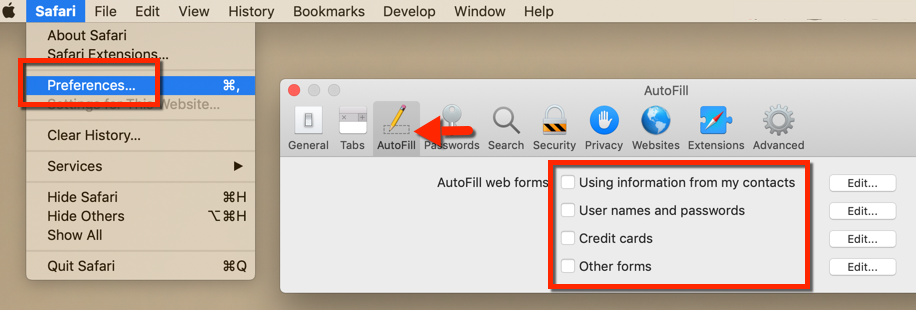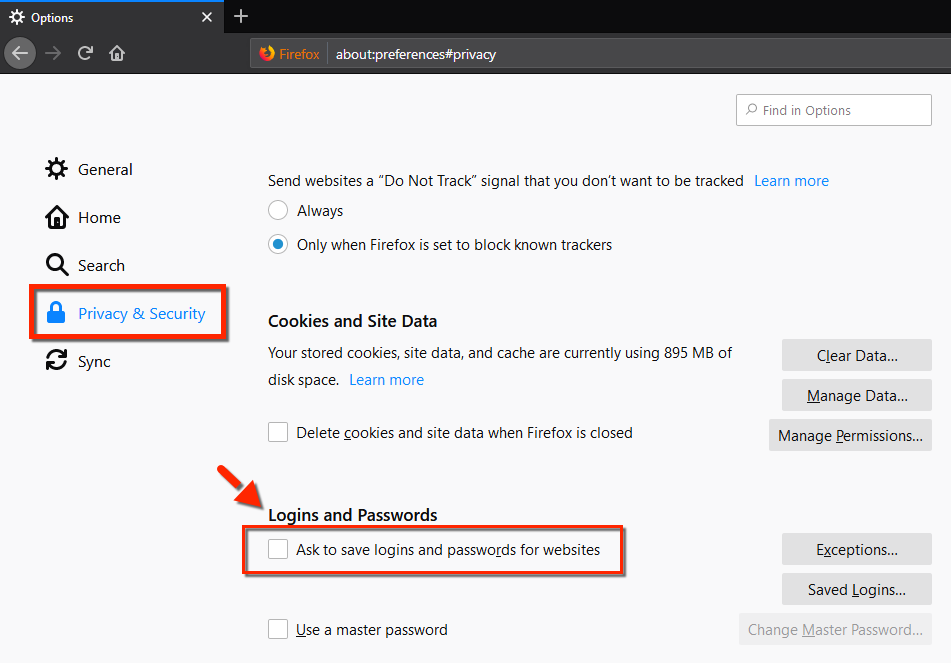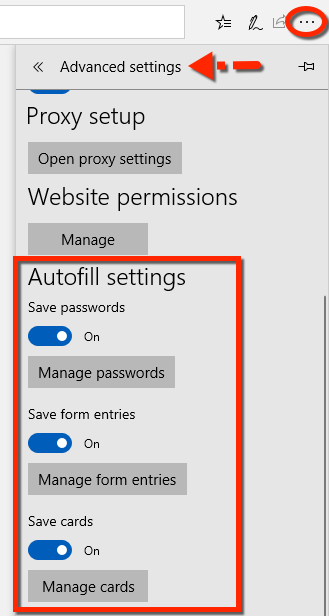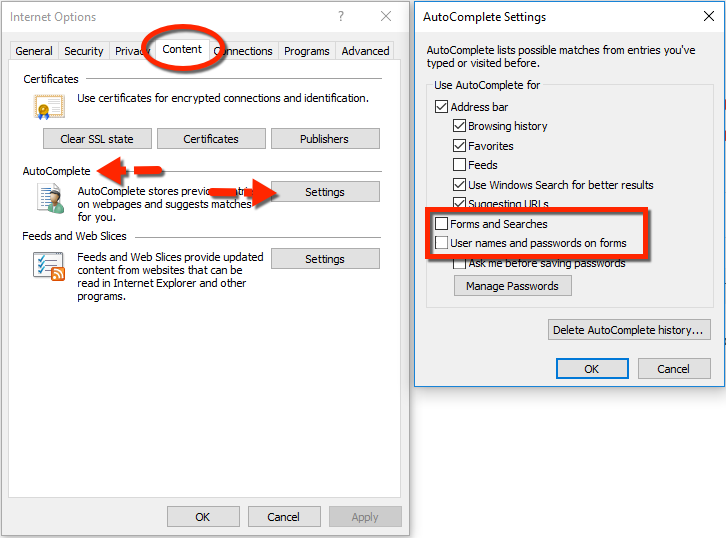Do you know how some ideas seem good in theory, but are bad in practice? For example, many of us have experienced the regret of eating too much pizza, drinking too much beer, or binge watching too many episodes of The Office (actually, forget that last one, because it’s simply not possible!).
Well, for many people — including me — here’s another “good in theory, bad in practice” idea for the list: browsers with built-in password managers.
There are two problems with built-in password managers. The first problem is that storing passwords in browsers isn't the most secure solution. The second problem is that you may run into conflicts if you’re doubling up by using a legitimate password manager like Devolutions Web Login.
Fortunately, disabling your browser’s password manager (which, in my humble opinion, shouldn’t be called a password manager, since it’s more of a “password list”) is fairly straightforward. Here’s what to do if you use Chrome, Safari, Firefox, Microsoft Edge, or even good ol’ Internet Explorer:
Chrome
- Click on the Chrome menu and select Preferences.
- In the Autofill section, click Passwords.
- Disable both the Offer to save passwords and the Auto-Sign in options.
Safari
- Click on the Safari menu and select Preferences.
- Click AutoFill.
- Disable all of the AutoFill web forms settings (i.e. uncheck all boxes).
Firefox
- Click on the Firefox menu in the toolbar and select Options.
- Click on the Privacy & Security side menu.
- Under the Logins and Passwords section, uncheck Ask to save logins and passwords for websites.
Microsoft Edge
- Click on the Edge menu in the toolbar.
- Click on Settings and then click on Advanced settings.
- Turn off all of the Autofill.
Internet Explorer
- Click on the Settings menu in the toolbar and select Internet options.
- Click on the Content
- Under the AutoComplete section, click Settings.
- Uncheck the options "Forms and Searches" and "User names and passwords on forms".
- Click OK.
And there you have it! Devolutions Web Login (or any other legitimate password manager you use) will now be in charge of logging you into your favorite websites, and your browser can go back to being a browser — instead of pretending to be a password manager!
As always, please let us know your thoughts by using the comment feature of the blog. You can also visit our forums to get help and submit feature requests, you can find them here.