Lately, we’ve focused a lot on security and password protection because it’s a top priority for us and we’re kind of obsessed. It’s kind of like when Trekkies start talking about why the original Star Trek is better or worse thanStar Trek: The Next Generation (this is just an example – please don’t get anyone in this office started on that debate or we won’t get any work done!).
OK, let’s get back to password protection, because there’s a great feature in RDM that you should be using called Password Analyzer.
We’ll start by looking at a common scenario: let’s say that on a regular basis, your team changes or adds passwords in your data source. Hopefully, you’re already using RDM’s Password Policy Complexity to make sure everyone is choosing suitable passwords (i.e. nobody is using “password” or “12345”!).
But how do you know that some of your colleagues aren’t using the same password? What if the password strength isn’t sufficient? Well, that’s where Password Analyzer enters the picture. It scans your data source and displays a strength indicator for each password. In seconds, you’ll detect vulnerabilities and can follow-up with colleagues accordingly.
Here’s how to use this feature: in Tools click on Password Analyzer. This will launch a fast and complete diagnostic of the password quality in your data source. The results are color-coded to make things even simpler. The redder things are, the more trouble you’re in!
The report is detailed and captures user names, when the password was created, description (if one has been defined in the entry), and how many times the same password has been used in your data source. This final column is the one that most of you will focus on, since it tells you if a potential problem exists.
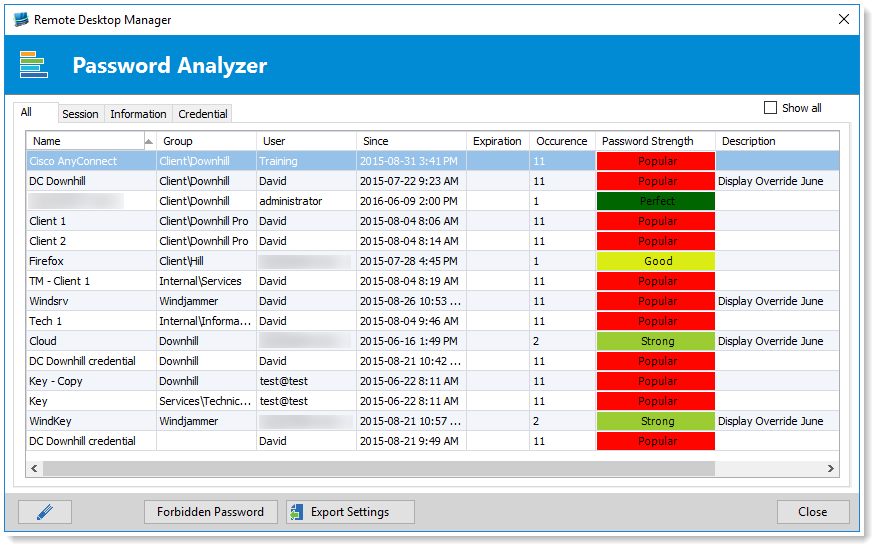

If you notice that many of your users have the same password, you have the option of clicking Forbidden Password. This will automatically add the password to your blacklist. Clicking on the pencil will open your selected entry and allow you to edit it right away. The Export Settings will be useful when exporting reports.
If you don’t want to see all of the passwords, you can switch tabs to view passwords used for your sessions, credentials or information entry.
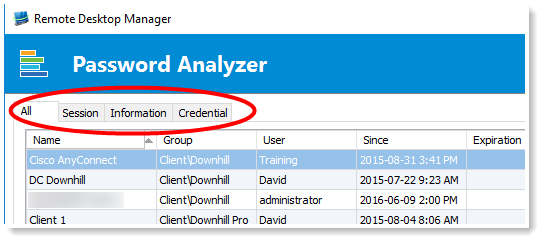
And that’s it! Your data source is now as safe as the Starship Enterprise in the hands of James T. Kirk!
As always, please let us know your thoughts by using the comment feature of the blog. You can also visit our forums to get help and submit feature requests, you can find them here.




