There are a many scenarios where it makes sense for an entry to appear more than once in the UI. For example, you might want to:
- assign different access to the folder
- create a favourite folder with everything centralized
- reuse a document for different scenario
However, doing this manually is time consuming, tedious and prone to error. But no longer!
Solution
Fortunately, the latest version of Remote Desktop Manager makes creating shortcuts easy, simple and quick! It works by saving the entry once in the database, while linking it to more than one group. So when Remote Desktop Manager loads the data, it automatically creates a link to the original entry. You don’t have to lift a finger – everything is done for you, to save your time and simplify your life.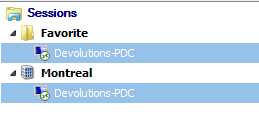
Creating a Shortcut: Option 1
One way to create a shortcut is by using the menu Edit->Create Shortcut...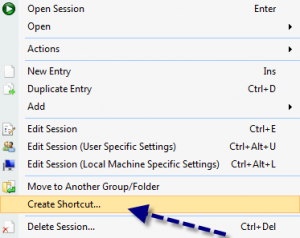
Creating a Shortcut: Option 2
A second way to create a shortcut is via the session properties. Since the shortcut is based on a group list, simply add a session in multiple groups by setting two or more destinations, which are separated by “;”. You can also use the browse button (…) and select more than one group by holding the Ctrl key while clicking on the tree node. 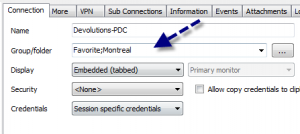
The Bottom Line
Whenever we think of adding a feature to Remote Desktop Manager, we ask: does this make our users’ lives simpler and easier? If the answers are “yes” and “yes” then we go for it! And that’s why we’ve added this wonderful shortcut feature. Use it to explore a variety of possibilities in terms of structure and organization.



