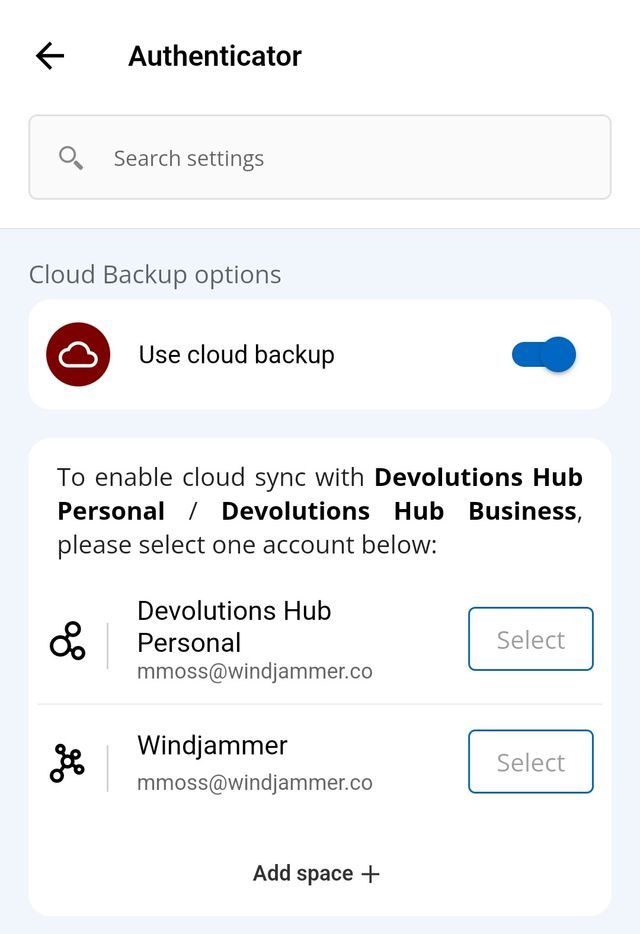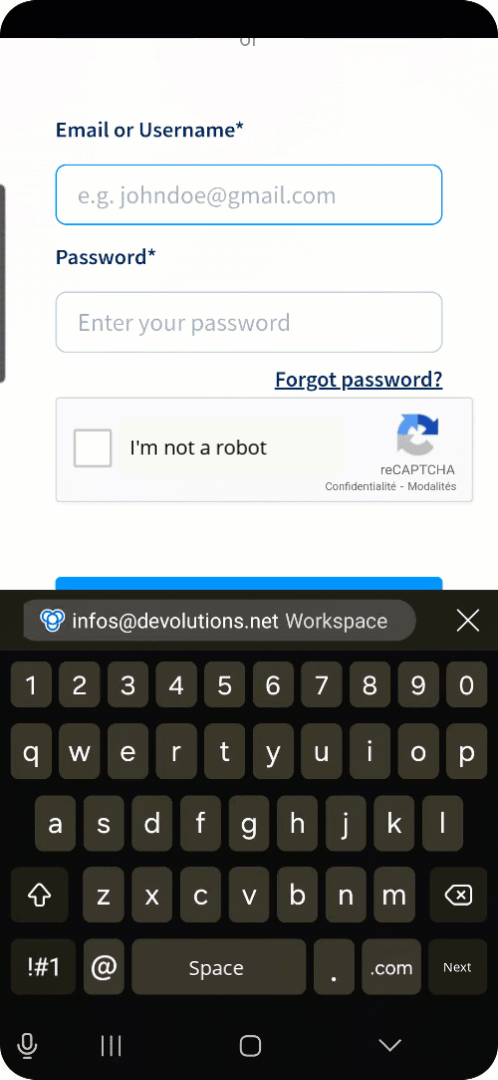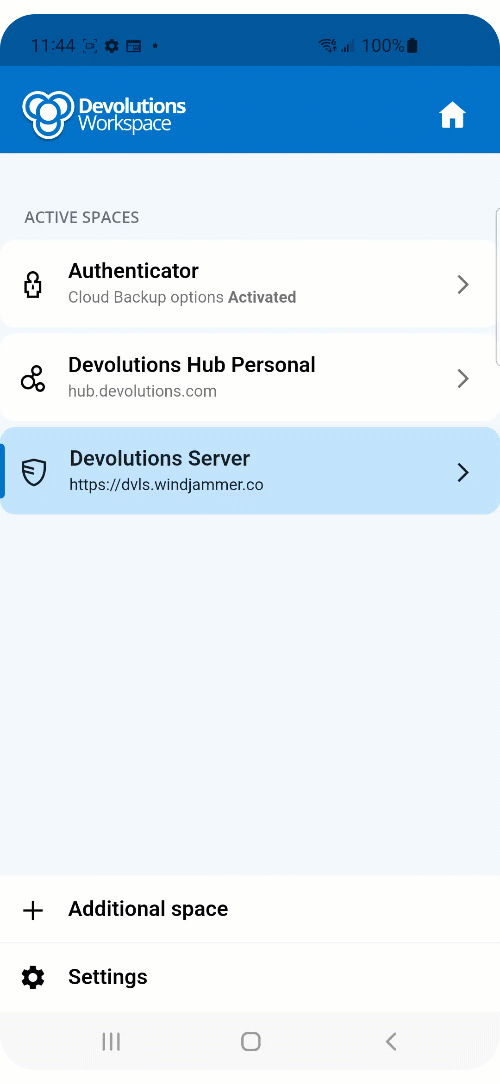Work on-the-go with Workspace mobile
Discovering new ways to enhance your user experience and efficiency is key to working smarter. Here are some expert tips to help you unlock the full potential of the Workspace mobile app, available for both iOS and Android devices. From hidden features to advanced shortcuts, these insights will empower you to master your app like a pro. Let’s dive in!
Reorganize your OTPs in Authenticator
Implementing multi-factor authentication (MFA) that leverages one-time passwords (OTPs) is a quick and easy way to add a layer of security to your accounts. However, managing multiple OTP entries in Authenticator can be cumbersome, especially if you often find yourself scrolling to find the right one. Simplify this process by prioritizing the most important entries at the top. You can easily rearrange them by dragging and dropping entries to suit your preferences.
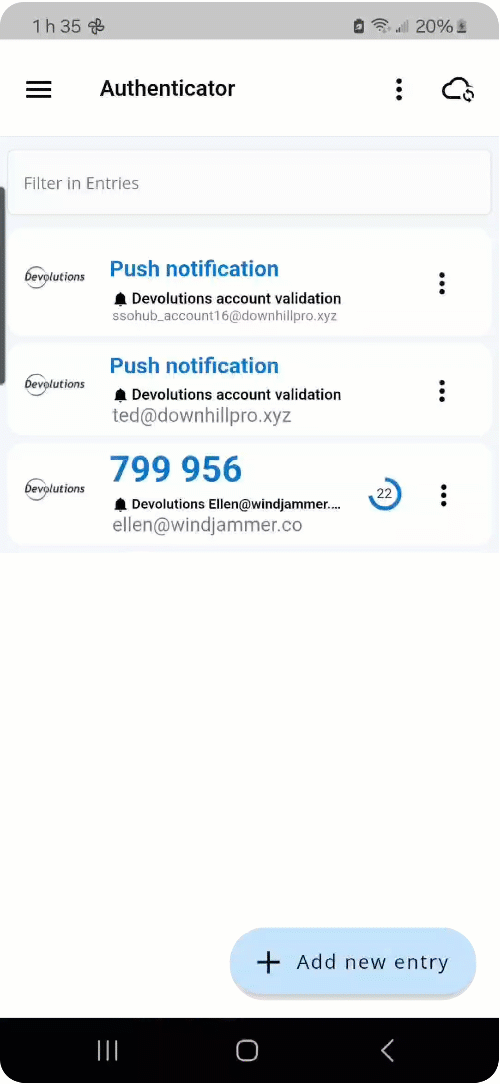
Back up your Authenticator OTPs
As with any crucial data, it’s essential to back up your Authenticator entry codes to ensure you can restore them if needed, such as after changing devices or losing one. Devolutions Hub Personal offers cloud backups, and it is free for personal use. If you don’t have Hub Personal, click here to create one using your personal email account. If your organization uses Devolutions Hub Business, you can store backups in your user vault.
To enable cloud backups, navigate to Settings > Authenticator in the Workspace mobile app and activate the Use cloud backup option. Select your Hub (or add a new one if necessary with Add space +) to start securing your OTPs.
To access your backups directly, go to the Authenticator App folder in your Hub vault.
[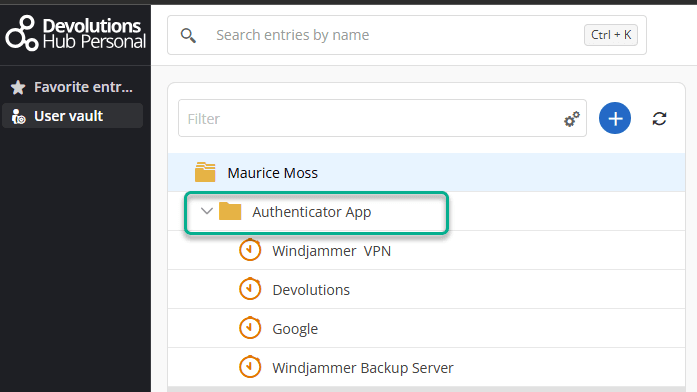
Automatically fill in your username and password in an app or website
As you use your device to consult mobile apps and websites, the task of copying and entering credentials or other information can become rather tedious. Whether your credentials are stored in Hub Personal, Hub Business, or Devolutions Server, Workspace can automate this task for you.
Enable autofill in Workspace’s general settings and authorize it on your device as your preferred service. Ensure that your space is synchronized, and you’re all set!
When prompted to sign in on an app or website:
- iOS: Tap “passwords” at the top of your keyboard to bring up Workspace, which will display the entry (or entries) ready to be used for autofill. Select the appropriate one, and Workspace will take care of the rest!
- Android: Tap the entry displayed at the top of your keyboard, and Workspace will autofill the entry for you.
Use Workspace in offline mode
The Workspace mobile app, like its desktop counterpart, maintains an offline cache, enabling you to work without an internet connection.
Regularly accessing your vaults keeps the offline cache updated. Whether you face a network outage or choose to work offline, you can continue accessing your data seamlessly.
To enable offline mode, go to Settings > Security and privacy > Go offline.
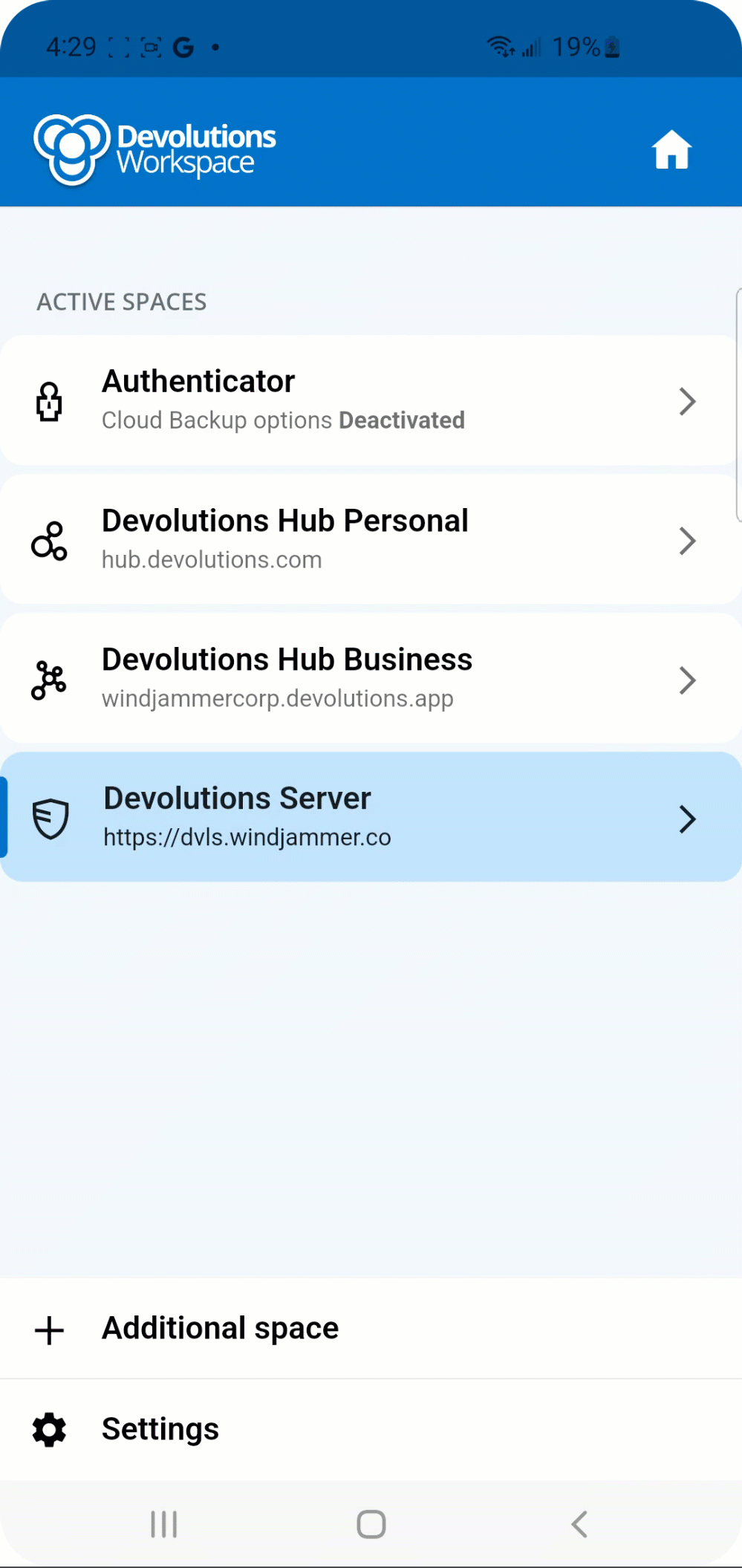
Add security to unlock Workspace
Protecting your mobile device is crucial, and securing your Workspace app is just as important. Enable biometric locking to add an extra layer of security.
After setting up biometric locking on your device, enable it in Workspace under Settings > Security and privacy > Use biometric lock.
We'd love to hear from you!
We value your feedback on how these tips have improved your experience. After trying them out, share your thoughts, suggestions, and experiences in the Workspace Forum or the comments section below. Your feedback helps shape the future of our products!
About Devolutions Workspace
Over the years, Devolutions Workspace has evolved from a companion tool into a comprehensive access and management solution beloved by users worldwide. Available on desktop (Windows and Mac), mobile (iOS and Android), and as a browser extension, Workspace brings together your Devolutions Hub Business, Devolutions Hub Personal, and Devolutions Server data under one roof, and includes Devolutions Authenticator, our two-step verification tool for securing your accounts.