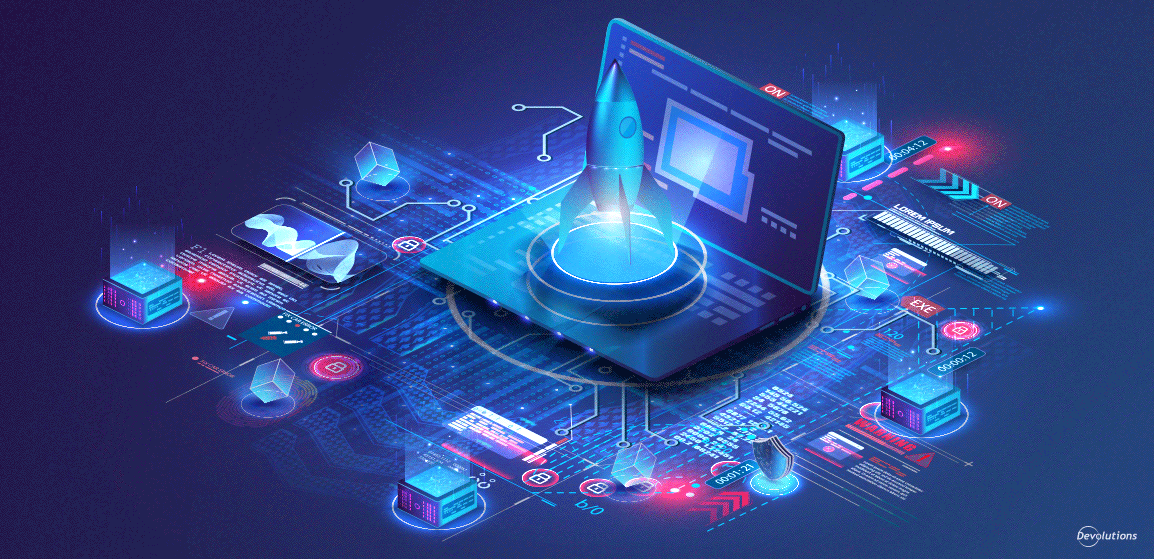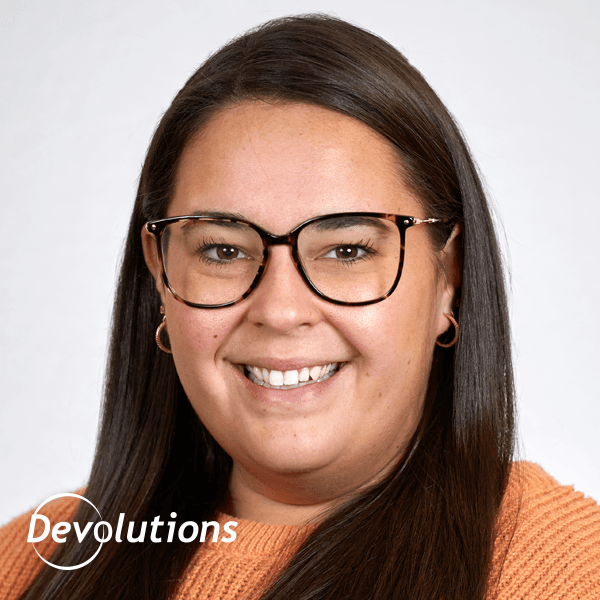As you may know, Remote Desktop Manager supports three display modes:
- Embedded (the session is confined to the dashboard and accessible via tabs)
- Undocked (the session can be moved outside the dashboard and positioned according to your needs)
- External (the session is opened as an external process, with no direct link to Remote Desktop Manager)
Today, we are going to cover the simple steps to launch RemoteApp with Remote Desktop Manager in external mode (note that RemoteApp will only launch in External mode). RemoteApp is a virtual application solution that allows you to run Windows-based applications, regardless of what OS you are using.
Before You Get Started
Before we get to the steps, it is important to be aware that when you download an RDP file from a RemoteApp RD Web server, it populates the file with the RD Connection Broker’s server address.
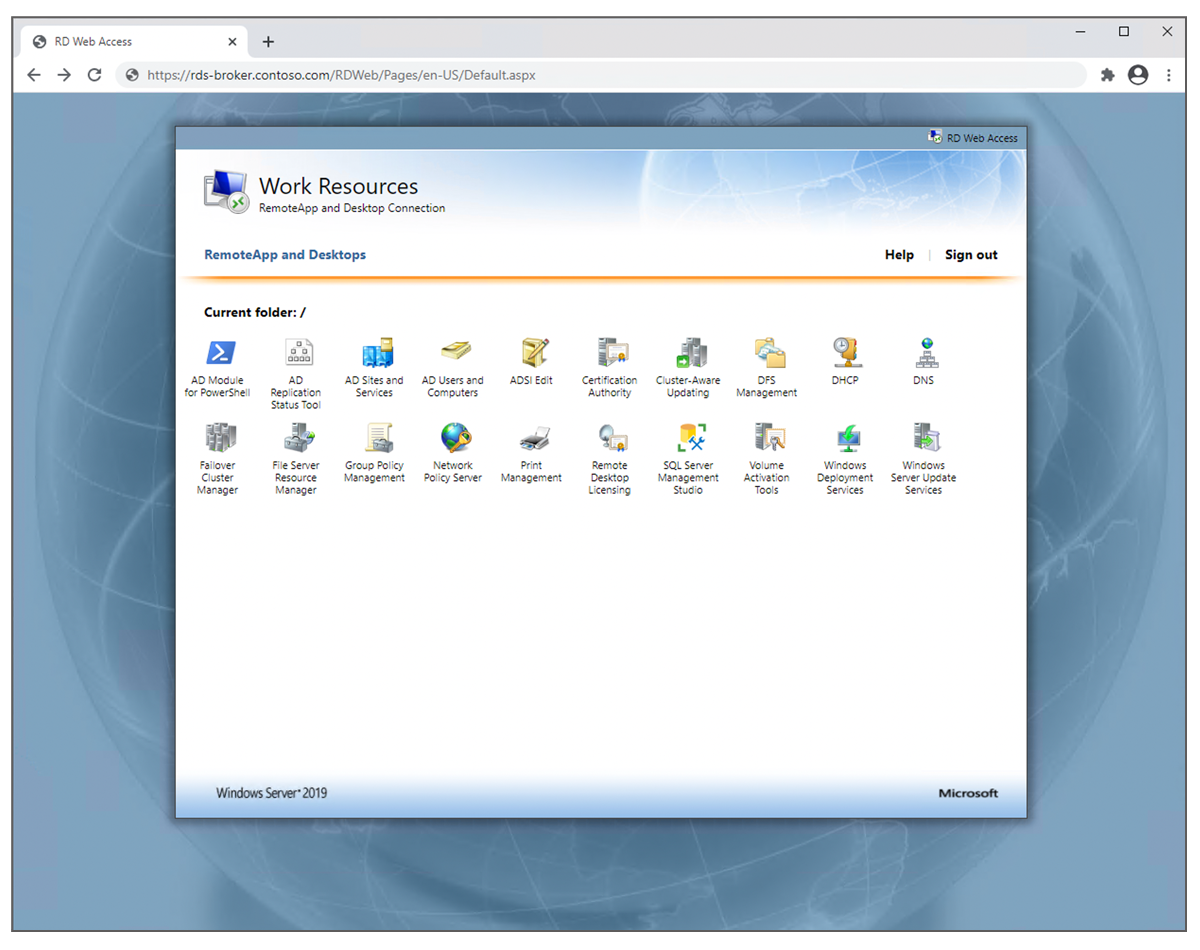
However, when you create a new RDP host entry in Remote Desktop Manager, if you attempt to use the same configuration as the RDP file that was downloaded from the RDS website, it will fail. To avoid this, Remote Desktop Manager needs to be pointed to the session host server that hosts the application you are attempting to launch via RemoteApp.
Set the Display field to External (reminder that RemoteApp will only launch in External mode).
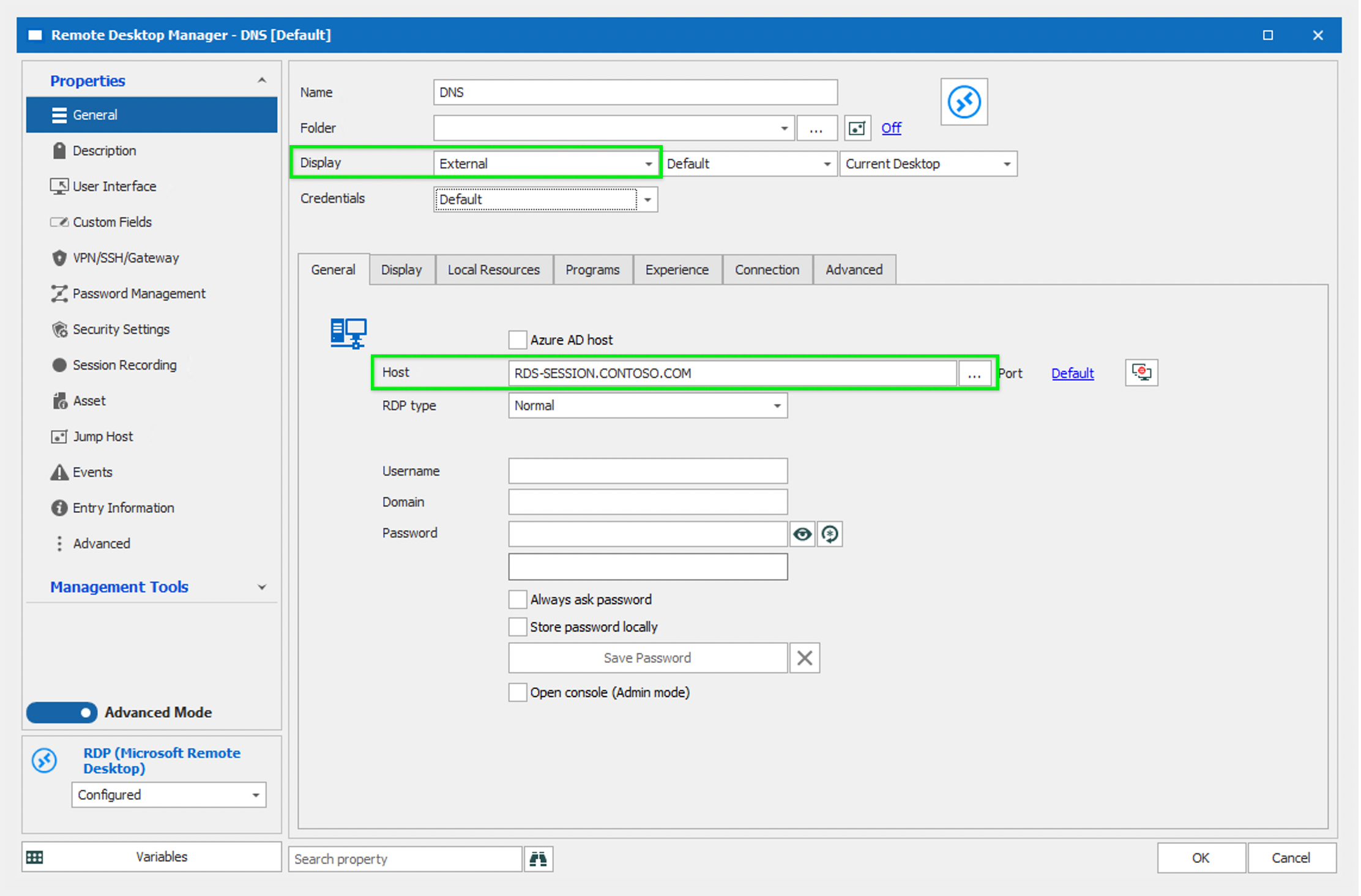
In the example below, the DNS application is installed on the server RDS-SESSION.CONTOSO.COM — and so that is the server address we will use for the host entry.
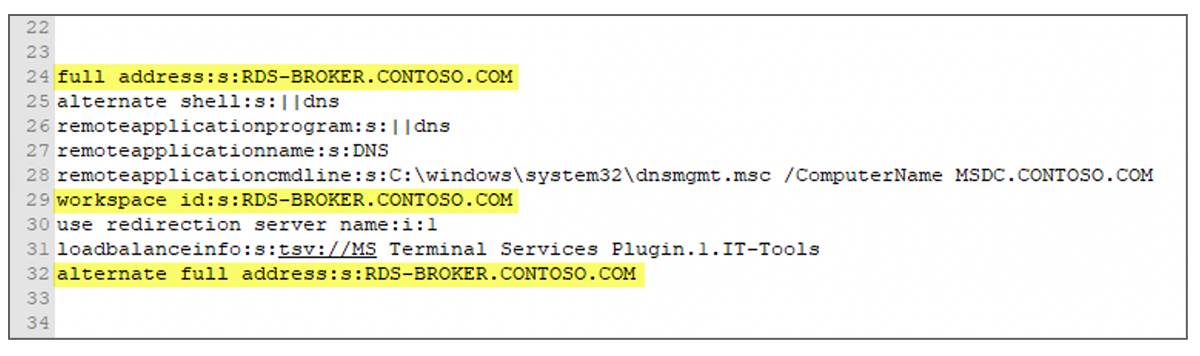
Set-Up Steps
Here are the steps to follow:
-
On the RDP host entry, click the Programs tab.
-
Check the Use RemoteApp box.
-
In the Program Field, enter the RemoteApp alias. You can find this either in the RemoteApp Collection properties on your RDS server, or through the RDP file you downloaded earlier.
-
If you have command line arguments that need to be passed to RemoteApp, put them in the Parameters field (note: do not enter the || characters — just put the alias; in the example below: dns).
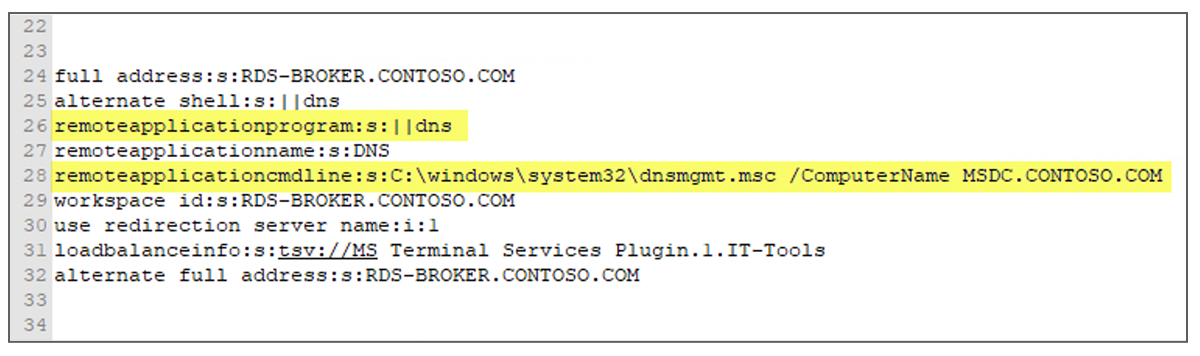
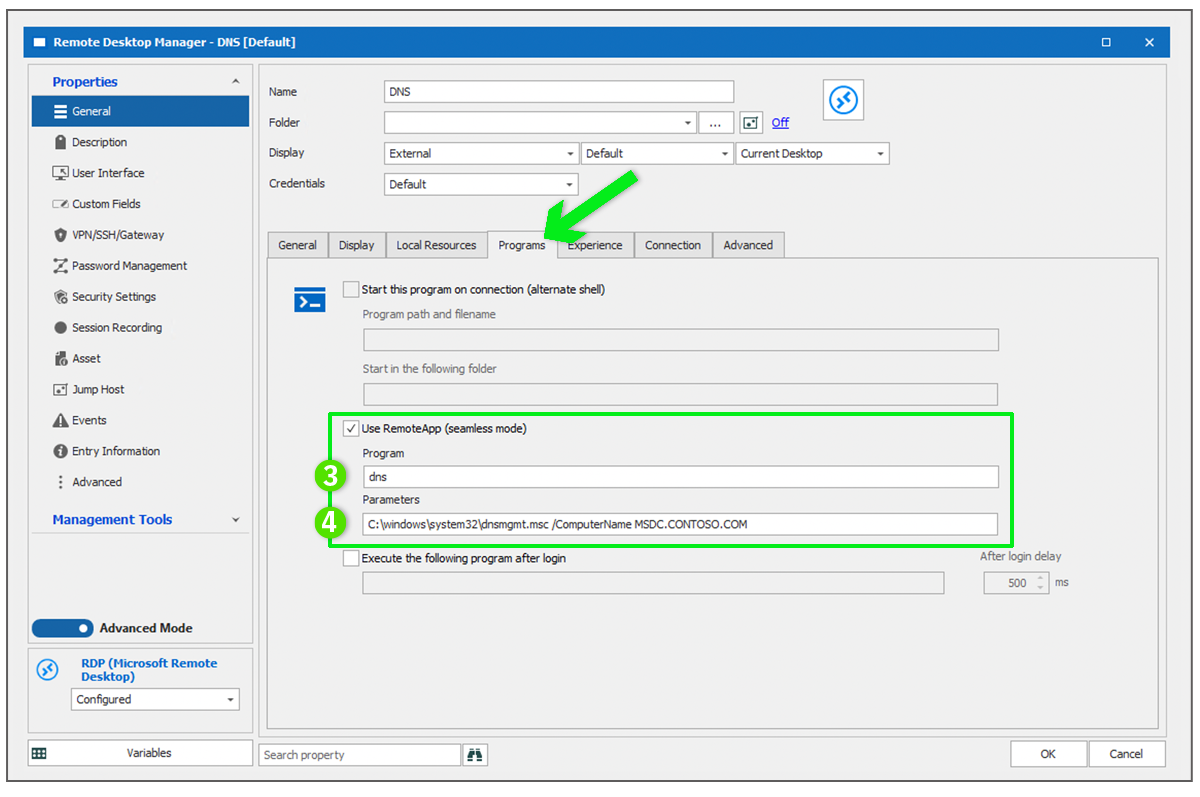
5.Click OK to save.
6.Launch your newly created hosted RDP entry. You should see an external RemoteApp launch window.
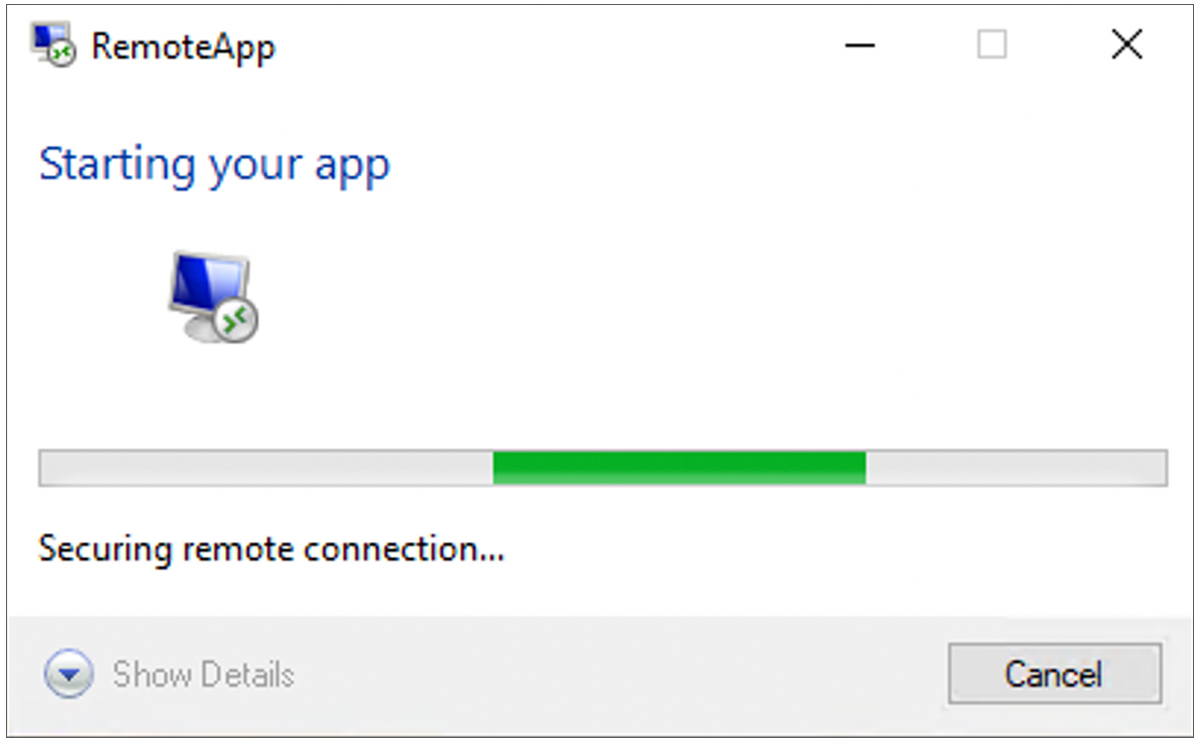
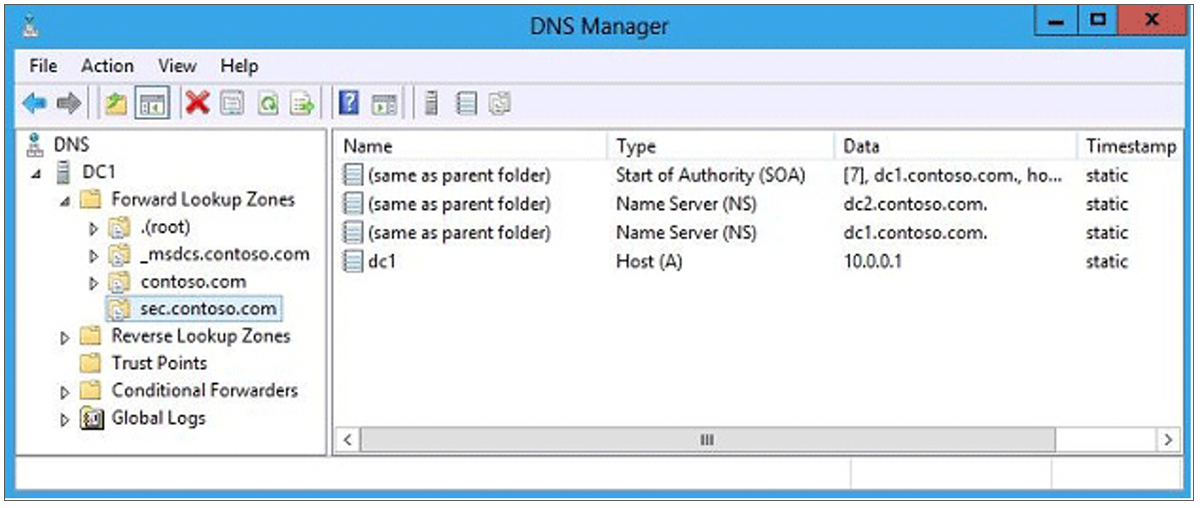
If you have any questions, please don’t hesitate to reach out to our Support Team. You can also view this topic in our Online Help Portal — click here