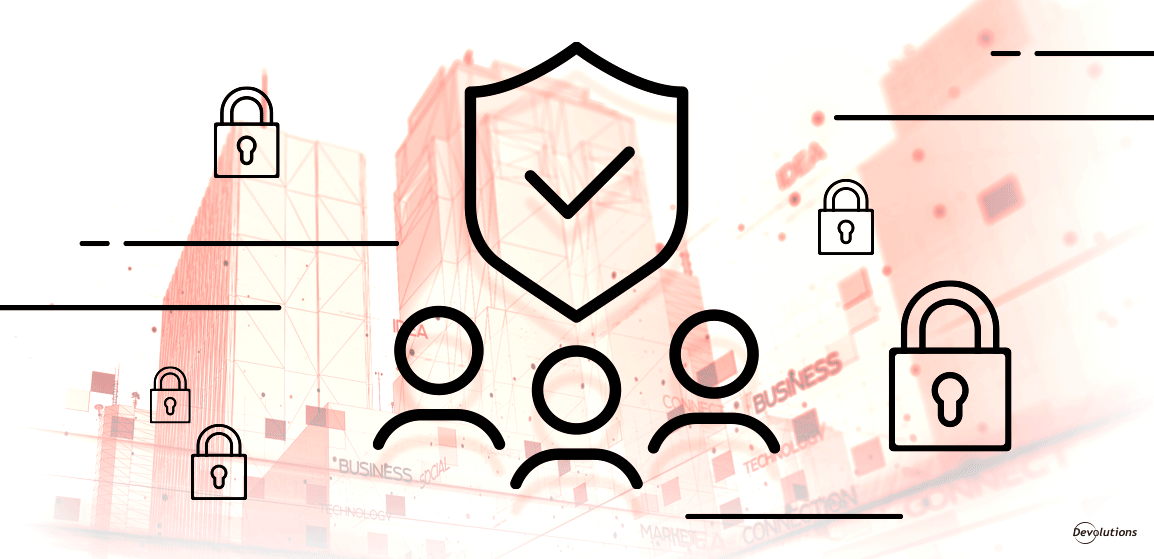Some things in life make our life easier, like owning a rumba when you have a messy dog, an IoT fridge that automatically orders groceries when you’re running low, or this awesome wine glass for those long winter nights (especially during a lockdown). And you know what else makes life so much easier? Using Administrative Templates in Remote Desktop Manager!
About Administrative Templates
Administrative Templates facilitate the management of registry-based policy settings, which can be applied on the computer and/or the user configuration. Group policy (GPO) is a tool that enables your organization to enforce global settings on all computers, and at the same time, harden Remote Desktop Manager security.
In essence, Administrative Templates are registry settings that are enforced by domains. They contain registry keys that can also be set on computers that are not joined to domains. In this case, however, proper Access Control Lists (ACLs) must be put in place to prevent users from modifying registry settings. Below you will find a table that identifies the registry key for each policy setting.
How to List RDM GPOs in the Local Group Policy Editor
Remote Desktop Manager includes an administrative template file (.admx), which describes the policies that are offered. You will find it in the policies subfolder.
Before you can manage GPOs in RDM, you first need to list them in the Local Group Policy Editor. Here are the steps:
- Go to your policies subfolder. By default, the path is C:\Program Files (x86)\Devolutions\Remote Desktop Manager\Policies
- Copy the Devolutions.admx file.
- Go to C:\Windows\PolicyDefinitions
- Paste the Devolutions.admx file in the root of C:\Windows\PolicyDefinitions
- Go to C:\Program Files (x86)\Devolutions\Remote Desktop Manager\Policies\en-US
- Copy the Devolutions.adml file.
- Paste the Devolutions.adml file in C:\Windows\PolicyDefinitions\en-US
- Open your Group Policy Editor, and go to Computer Configuration -> Administrative Templates -> Devolutions -> Remote Desktop Manager -> Sessions
- In the Sessions folder, locate the specific policy that you wish to change.
- Right-click the specific policy, edit it accordingly, and save.
If Remote Desktop Manager is open when you make this change, then you will need to restart it in order for the new policy to take effect.
Table of policies
Below you will find all of the GPOs that are currently supported in RDM.
Please note that for each GPO’s corresponding Registry Key, the %Root% can either be HKEY_LOCAL_MACHINE or HKEY_CURRENT_USER, depending on how you want to enforce the policy. Please refer to Microsoft’s online documentation to make the best choice for your organization’s requirements. GENERAL POLICIES
| POLICY NAME | REGISTRY KEY |
|---|---|
| Disable the telemetry data collection | %Root%\SOFTWARE\Policies\Devolutions\RemoteDesktopManager\DisableAnalytics |
| Disable the application automatic update check | %Root%\SOFTWARE\Policies\Devolutions\RemoteDesktopManager\DisableAutoUpdate |
| Disable the Help - Check Version button | %Root%\SOFTWARE\Policies\Devolutions\RemoteDesktopManager\DisableUpdate |
| Disable the Register Product in the Help menu | %Root%\SOFTWARE\Policies\Devolutions\RemoteDesktopManager\DisableRegisterProduct |
| Disable the x64 edition of the application | %Root%\SOFTWARE\Policies\DevolutionsRemoteDesktopManager\DisableX64 |
| Disable the x86 of the application | %Root%\SOFTWARE\Policies\DevolutionsRemoteDesktopManager\DisableX86 |
| Force refresh before edit entry | %Root%\SOFTWARE\Policies\Devolutions\RemoteDesktopManager\ForceRefreshBeforeEditEntry |
| Force proxy settings to System | %Root%\SOFTWARE\Policies\Devolutions\RemoteDesktopManager\ForceSystemProxy |
| Force the loading of the default.cfg file | %Root%\SOFTWARE\Policies\Devolutions\RemoteDesktopManager\ForceDefaultConfigurationLoading |
| Force updating all major update | %Root%\SOFTWARE\Policies\Devolutions\RemoteDesktopManager\ForceUpdatingMajorUpdate |
| Force updating all update | %Root%\SOFTWARE\Policies\Devolutions\RemoteDesktopManager\ForceUpdatingAllUpdate |
| Force updating all update and beta | %Root%\SOFTWARE\Policies\Devolutions\RemoteDesktopManager\ForceUpdatingAllUpdateAndBeta |
| Force updating once a month | %Root%\SOFTWARE\Policies\Devolutions\RemoteDesktopManager\ForceUpdatingOnceAMonth |
SECURITY POLICIES
| POLICY NAME | REGISTRY KEY |
|---|---|
| Force the user to always be prompted for the passphrase while connecting to a data source that is protected by a Passphrase Security Provider | %Root%\SOFTWARE\Policies\Devolutions\RemoteDesktopManager\AlwaysPromptForPassphrase |
| Apply forced password template in Password Generator tool | %Root%\SOFTWARE\Policies\Devolutions\RemoteDesktopManager\ApplyForcedPassword TemplateInPasswordGeneratorTool |
| Check for server certificate revocation | %Root%\SOFTWARE\Policies\Devolutions\RemoteDesktopManager\CheckForServerCertificateRevocation |
| Disable Azure interactive persistent login | %Root%\SOFTWARE\Policies\Devolutions\RemoteDesktopManager\DisableAzureInterativePersitentLogin |
| Disable execute scripts via terminal | %Root%\SOFTWARE\Policies\Devolutions\RemoteDesktopManager\DisableExecuteScriptsViaTerminal |
| Disable local drive sharing of RDP entries | %Root%\SOFTWARE\Policies\Devolutions\RemoteDesktopManager\DisableLocalDriveSharing |
| Disable My Account Settings | %Root%\SOFTWARE\Policies\Devolutions\RemoteDesktopManager\DisableMyAccountSettings |
| Disable my personal private key | %Root%\SOFTWARE\Policies\Devolutions\RemoteDesktopManager\DisableMyPersonalPrivatekey |
| Disable the caching mode | %Root%\SOFTWARE\Policies\Devolutions\RemoteDesktopManager\DisableCaching |
| Disable the offline mode | %Root%\SOFTWARE\Policies\Devolutions\RemoteDesktopManager\DisableOffline |
| Disable the tools of the password generator | %Root%\SOFTWARE\Policies\Devolutions\RemoteDesktopManager\DisablePasswordGenerator |
| Disable the override hard drive specific settings for the RDP entries | %Root%\SOFTWARE\Policies\Devolutions\RemoteDesktopManager\DisableRDPHardDrivesSpecificSettings |
| Disable the read/write in offline mode | %Root%\SOFTWARE\Policies\Devolutions\RemoteDesktopManager\DisableReadWriteOffline |
| Remove possibility to see passwords entirely | %Root%\SOFTWARE\Policies\Devolutions\RemoteDesktopManager\ForceHidePasswordForAdministrators |
| Force the user to always be prompted for his credentials when opening the application | %Root%\SOFTWARE\Policies\DevolutionsRemoteDesktopManager\ForceLogin |
| Force multiple factor authentication on the application login | %Root%\SOFTWARE\Policies\Devolutions\RemoteDesktopManager\ForceApplicationMFA |
| Use Windows credentials as application password and force the currently logged on username and domain | %Root%\SOFTWARE\Policies\Devolutions\RemoteDesktopManager\ForceWindowsCredentials AndCurrentlyLoggedOnUsernameAndDomain |
| Ignore application certification errors | %Root%\SOFTWARE\Policies\Devolutions\RemoteDesktopManager\IgnoreApplicationCertificateErrors |
SESSION POLICIES
| POLICY NAME | REGISTRY KEY |
|---|---|
| Disable the add-on creation and the Add-on Manager | %Root%\SOFTWARE\Policies\Devolutions\RemoteDesktopManager\DisableAddOn |
| Disable all session events | %Root%\SOFTWARE\Policies\Devolutions\RemoteDesktopManager\ForceDisableAllSessionEvents |
| Disable the Add-on creation of entries | %Root%\SOFTWARE\Policies\Devolutions\RemoteDesktopManager\DisableAddOnEntries |
| Disable the Add-on Manager | %Root%\SOFTWARE\Policies\Devolutions\RemoteDesktopManager\DisableAddOnManager |
| Disable the custom image edition in the session configuration | %Root%\SOFTWARE\Policies\Devolutions\RemoteDesktopManager\DisableCustomImage |
| Disable import in private vault | %Root%\SOFTWARE\Policies\Devolutions\RemoteDesktopManagerDisableImportInPrivateVault |
| Disable the reveal password command | %Root%\SOFTWARE\Policies\Devolutions\RemoteDesktopManager\DisableRevealPassword |
| Allow the user to connect even after the entry has expired | %Root%\SOFTWARE\Policies\Devolutions\RemoteDesktopManager\EnableConnectionAfterExpiration |
| Inside the private vault, allows only credentials entries | %Root%\SOFTWARE\Policies\Devolutions\RemoteDesktopManager\OnlyAllowCredentialsInPrivateVault |
USER INTERFACE POLICIES
| POLICY NAME | REGISTRY KEY |
|---|---|
| Disable the menu Help – About | %Root%\SOFTWARE\Policies\Devolutions\RemoteDesktopManager\DisableAbout |
| Disable the Help menu | %Root%\SOFTWARE\Policies\Devolutions\RemoteDesktopManager\DisableHelp |
| Disable quick connect | %Root%\SOFTWARE\Policies\Devolutions\RemoteDesktopManager\DisableQuickConnect |
| Disable all the local application tools like the Event Viewer or IIS | %Root%\SOFTWARE\Policies\Devolutions\RemoteDesktopManager\DisableApplicationTools |
| Disable the possibility to drag and drop sessions | %Root%\SOFTWARE\Policies\Devolutions\RemoteDesktopManager\DisableDragAndDrop |
| Disable the menu File - Data Sources | %Root%\SOFTWARE\Policies\Devolutions\RemoteDesktopManager\DisableFileDataSources |
| Disable the menu File – Options | %Root%\SOFTWARE\Policies\Devolutions\RemoteDesktopManager\DisableFileOptions |
| Disable the import and the export of the Configuration File in File – Options | %Root%\SOFTWARE\Policies\Devolutions\RemoteDesktopManager\DisableImportExportOptions |
| Disable the My Personal Credential feature | %Root%\SOFTWARE\Policies\Devolutions\RemoteDesktopManager\DisableMyPersonalCredentials |
| Disable the Devolutions Account usage | %Root%\SOFTWARE\Policies\Devolutions\RemoteDesktopManager\DisableOnlineAccount |
| Disable the option to open with parameter | %Root%\SOFTWARE\Policies\Devolutions\RemoteDesktopManager\DisableOpenWithParameters |
| Disable the error report prompt | %Root%\SOFTWARE\Policies\Devolutions\RemoteDesktopManager\DisableSendErrorReportDialog |
| Disable the Add-On Manager in the Tools menu | %Root%\SOFTWARE\Policies\Devolutions\RemoteDesktopManager\DisableToolsAddOnManager |
| Disable the Chocolatey Console in the Tools menu | %Root%\SOFTWARE\Policies\Devolutions\RemoteDesktopManager\DisableToolsChocolateyConsole |
| Disable the Devolutions Password Server Console in the Tools menu (Deprecated 12.6.8) | %Root%\SOFTWARE\Policies\Devolutions\RemoteDesktopManager\DisableToolsDevolutions ServerConsole |
| Disable the Extension Manager in the Tools menu | %Root%\SOFTWARE\Policies\Devolutions\RemoteDesktopManager\DisableToolsExtensionManager |
| Disable the Local RDP/RemoteApp Manager in the Tools menu | %Root%\SOFTWARE\Policies\Devolutions\RemoteDesktopManager\DisableToolsLocal RDPRemoteAppManager |
| Disable the Macro/Script/Tool Manager in the Tools menu | %Root%\SOFTWARE\Policies\Devolutions\RemoteDesktopManager\DisableTools |
| MacroScriptToolManager | |
| Disable the Tools ribbon tab and menu | %Root%\SOFTWARE\Policies\Devolutions\RemoteDesktopManager\DisableToolsMenu |
| Disable the Open New Remote Desktop option in the Tools menu | %Root%\SOFTWARE\Policies\Devolutions\RemoteDesktopManager\DisableToolsOpen |
| NewRemoteDesktop | |
| Disable the Powershell RDM Cmdlet in the Tools menu | %Root%\SOFTWARE\Policies\Devolutions\RemoteDesktopManager\DisableToolsPowershell |
| RDMCmdlet | |
| Disable the RDM Agent in the Tools menu | %Root%\SOFTWARE\Policies\Devolutions\RemoteDesktopManager\DisableToolsRDMAgent |
| Disable the Translation Manager in the Tools menu | %Root%\SOFTWARE\Policies\Devolutions\RemoteDesktopManager\DisableToolsTranslationManager |
| Disable the Top Pane (Ribbon/Menubar) | %Root%\SOFTWARE\Policies\Devolutions\RemoteDesktopManager\DisableTopPane |
| Force the Merge credential list with sessions option | %Root%\SOFTWARE\Policies\Devolutions\RemoteDesktopManager\EnableMergeCredential |
| ListWithSessions | |
| Force the merging of the session toll list with sessions | %Root%\SOFTWARE\Policies\Devolutions\RemoteDesktopManager\EnableMergeSessionTool |
| ListWithSessions |
You can see the status of the policies in Remote Desktop Manager in RDM Help — Diagnostic — Policy.
Benjamin Franklin said that “honesty is the best policy”—and, of course, he was right. But you know what? Group policies in RDM are great as well, because they enforce compliance and acceptable use, and harden RDM security.
Tell Us What You Think
I hope that you found this tutorial helpful. Please share your feedback by commenting below. And if you would like our RDM Development Team to add new group policy options, please tell us what’s on your mind. We are always listening to you, and most of our product improvements are based on feedback from our amazing user community.