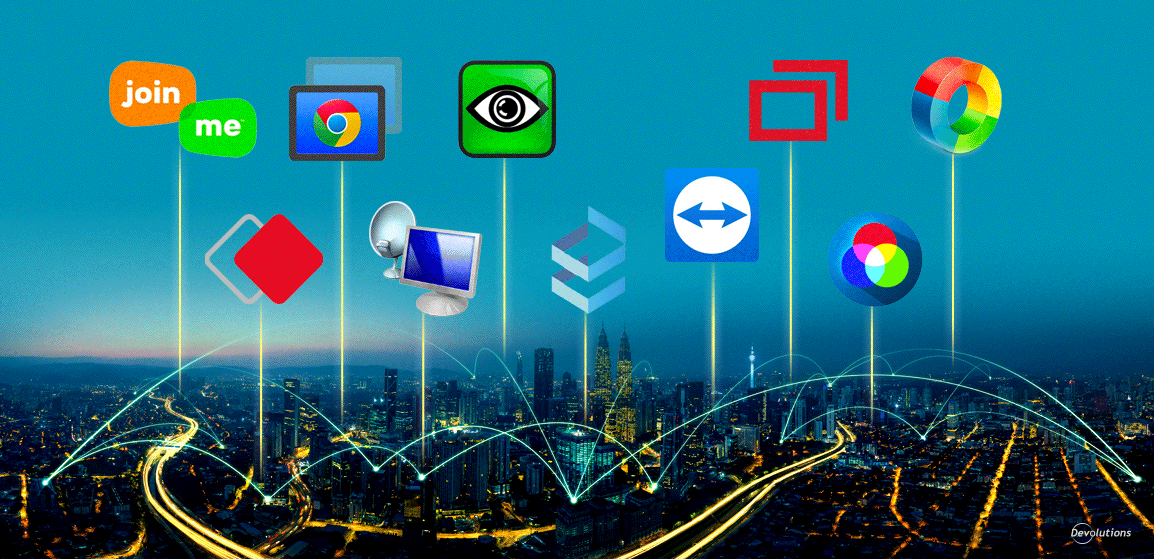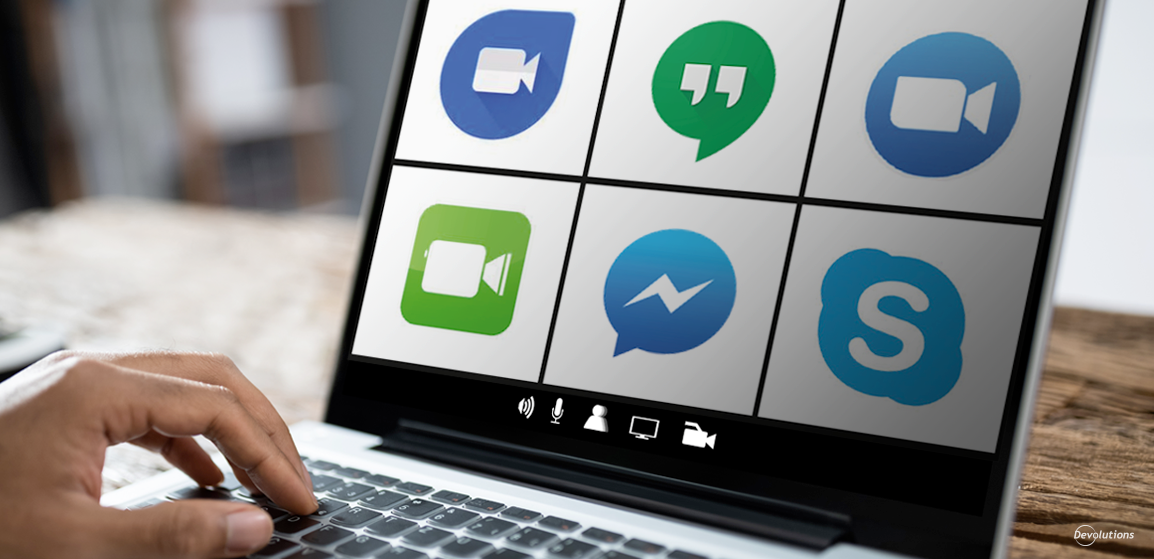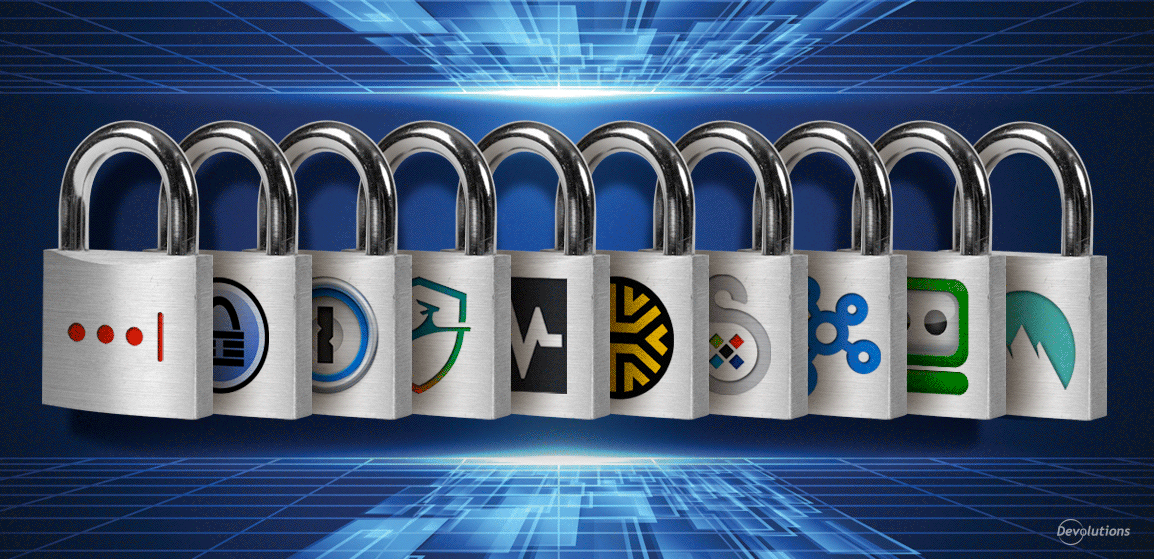Updated April 14, 2020
Please look below for the added Remote Desktop software review and also take a look at our updated comparison table.
AnyDesk vs Chrome Remote Desktop vs Windows Remote Desktop Connection vs UltraVNC vs Remote Utilities vs TeamViewer (Personal Use) vs ConnectWise Control vs LiteManager Free vs Zoho Assist
[We had to remove join.me from our review since it no longer offers a free version – you may still access a free meeting but will not be able to launch one. Join.me has said: “To keep empowering our customers to host professional, feature rich meetings we have decided to discontinue the join.me free product and focus our efforts on improving our paid versions.”]
In the same way there is an abundance of Password Manager software and 2 Factor-Authentication methods to choose from, finding the perfect remote connection software can be as hard as finding the perfect date on Tinder. But don’t worry, we’ve worked hard and done the background research so you won’t have to. After much research and in-house debate, the following are our favorites free remote connections: AnyDesk, Chrome Remote Desktop, Windows Remote Desktop Connection, UltraVNC, Remote Utilities, TeamViewer(Personal Use), ConnectWise Control, LiteManager Free and Zoho Assist.
Remote connection software helps users work on a computer through another computer. These programs are a must for technical support staff, as they enable IT pros to help when physical access is impossible. It also allows anyone to start or attend meetings, collaborate on projects, and discuss business, even when they are nowhere near their desktops.
So let the comparing begin!
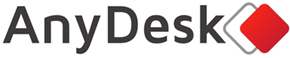
AnyDesk is a fast remote-access program that doesn’t require any installation and works without having to configure a router.
-
,
- No installation required: AnyDesk makes it easy to access all your programs and files from anywhere, without having to entrust your information to a cloud service. You simply need to download and launch the very small 1.1MB program file to get started, so no installation is required.
-
,
- Customizable settings: We love how AnyDesk makes it easy to customize your settings, enabling you to show the remote cursor, transmit sound, take a screenshot, disable view-only or turn off clipboard syncing.
-
,
- Unattended access: A much-requested feature is unattended access, which allows you to access a computer without any user interaction. You can connect to the computer as soon as it is powered on, and you can also connect directly to the logon screen.
-
,
- No router configuration required: AnyDesk doesn’t require any modifications to the router, like port forwarding. This means that the program can be downloaded quickly and you can start a connection in just moments.
-
,
- Confusing at first: First-time users might get a little confused at first. For example, if you transfer a file, then you might need to search for your main window at first. Once you get the hang of it though, it gets much more intuitive.
-
,
- Whiteboard: The addition of a whiteboard tool to allow drawing or writing on the screen would be a plus value for AnyDesk.
The free version of AnyDesk is for casual personal use rather than commercial use.
AnyDesk uses TLS 1.2 encryption, which is also used in online banking. Both ends of a connection are cryptographically verified, which makes it impossible to take over your AnyDesk ID and pretend to be you.
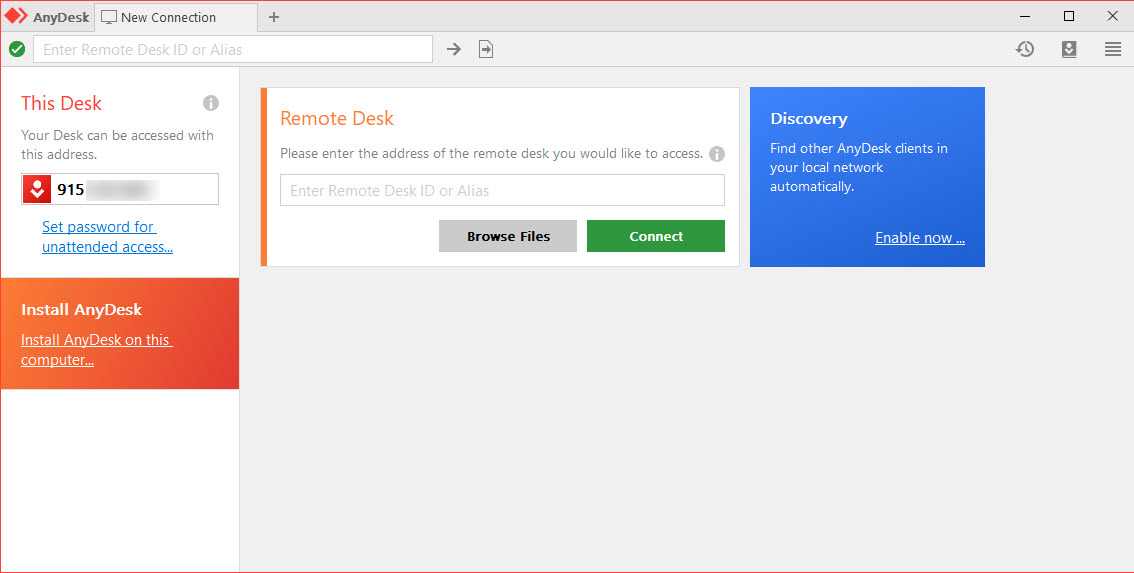
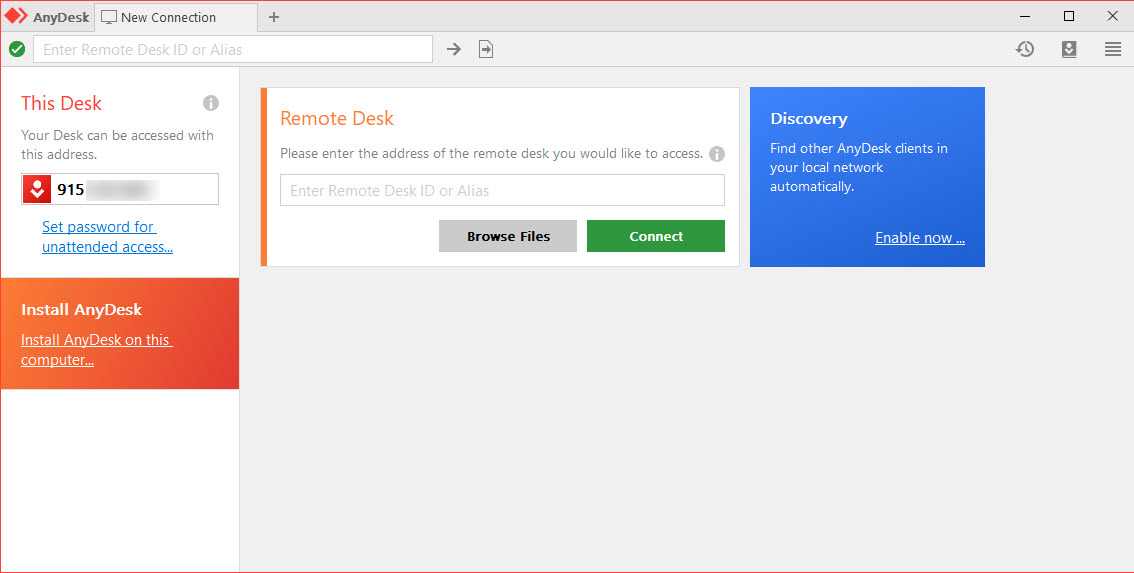
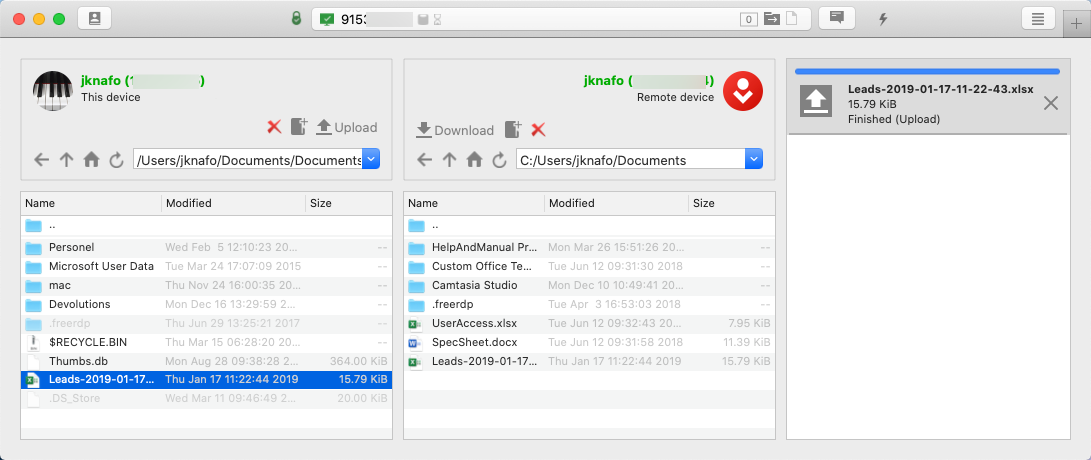

Chrome Remote Desktop is a remote desktop program from Google that runs on the Chrome web browser.
-
,
- Easy installation: Both parties need the Google Chrome browser installed, but once that is done, the installation and setup is quick and easy.
-
,
- Works with different operating systems: Since Chrome Remote Desktop runs solely from the browser, almost any operating systems can use it. This means you can provide support to practically anyone.
-
,
- Directly linked to your Google account: Chrome Remote Desktop is linked to your Google account, so there is no need to create another account or generate a one-time code.
-
,
- Access any computer on the web: You can easily access any computer on the web without changing network or firewall settings.
-
,
- Simple screen sharing application: Chrome Remote Desktop is a simple screen sharing application and not a complete remote access program, meaning that file transfers only work through copy-and-pasting a file. It also lacks a built-in feature to let you chat across computers.
-
,
- Missing features: Other than window resizing and the print screen option, Chrome Remote Desktop is lacking many features, such as audio support, video or instant messaging, printing remote files to a local printer and sending custom keyboard shortcuts.
Chrome Remote Desktop is mostly for personal use, and it is best suited for users who need a simple screen sharing application.
Sessions are fully encrypted using Chrome's SSL features, including support for AES. Your session data are never recorded, and no session data are transmitted in a way that would let Google or anyone else (besides the participants) access it.
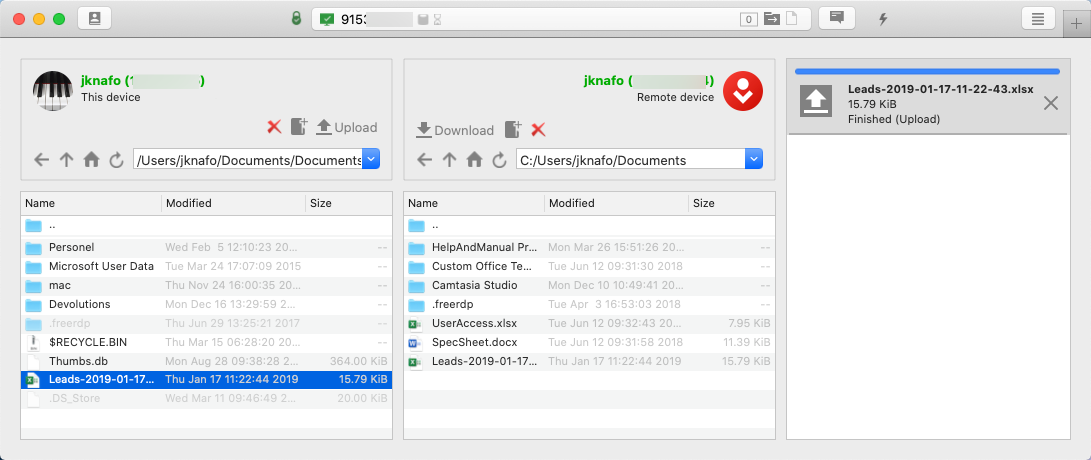
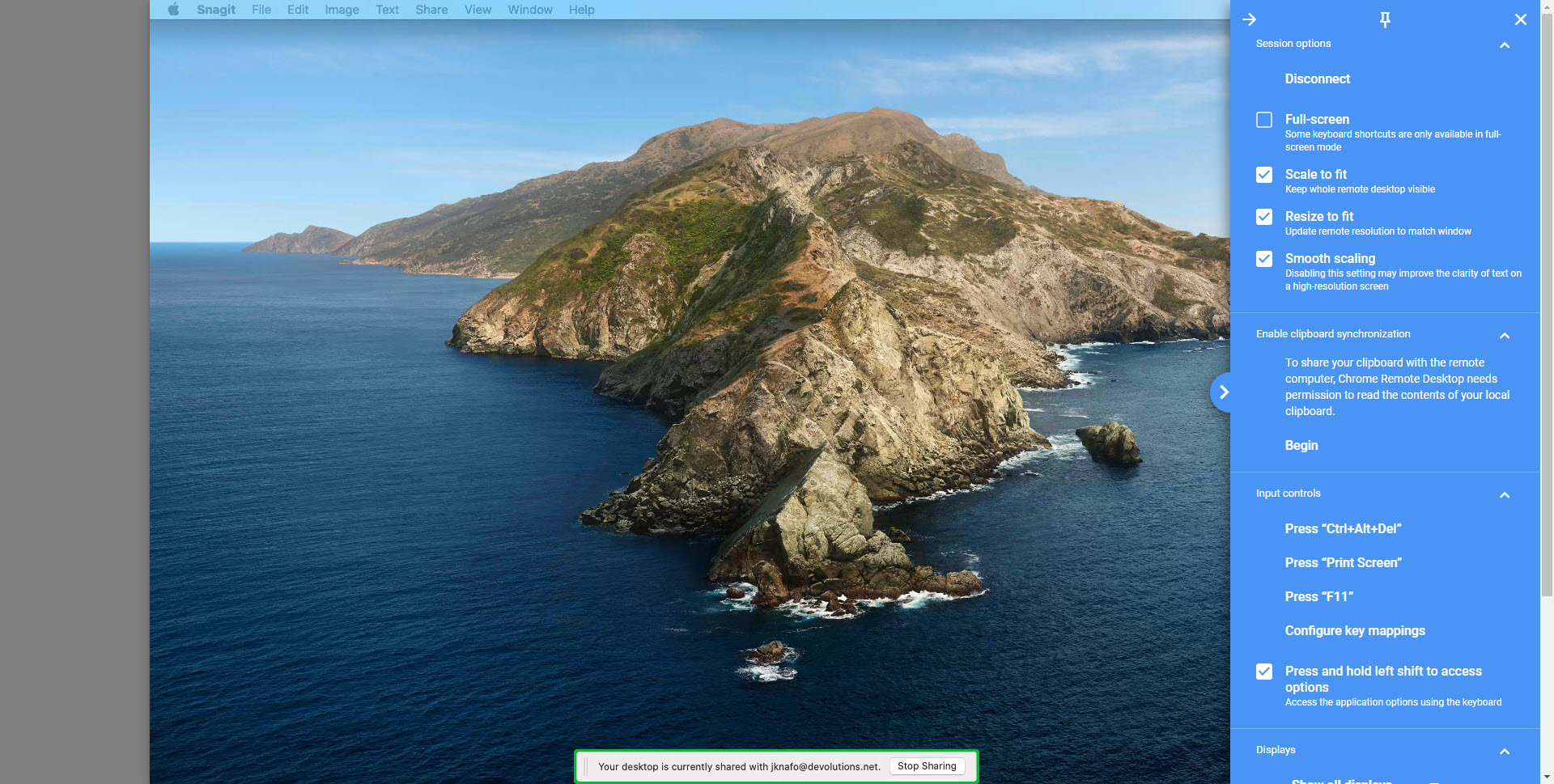

Remote Desktop Connection is Windows' tool for accessing and controlling a computer from a remote location.
-
,
- Clear display: The display is crisp, fast, and colorful, and the connection is quick and responsive. Other than the small blue toolbar at the top of the screen, which shows that you’re using Windows Remote Desktop, you wouldn’t know you weren’t using the computer on the desk next to you.
-
,
- Easy for Windows users: If you mostly use Windows, enabling RDC on your home server and directly connecting it over your LAN is faster and much easier than downloading and setting up a third party application.
-
,
- Minimal effort: Once past the initial set up, which takes minimal effort on the client side, there is not much to do after that. You have tons of options and features that allow you to manage, access, and troubleshoot the remote computer. It’s totally free and without restrictions.
-
,
- Unattended access: Remote Connection offers unattended access, which allows you to access a computer with no one sitting at the host PC.
-
,
- Can’t reboot and reconnect: Remote Desktop Connection doesn’t allow you to reboot the remote machine and automatically reconnect, which is a key feature for a remote connection solution.
-
,
- Professional version of Windows required: All versions of Windows can connect to other machines via the RDP client, but only the professional versions (and above) of Windows have an RDP server. Most people you would help in your circle of friends and relatives are likely running a home release of Windows, meaning you wouldn’t be able to connect to them.
Windows Remote Desktop was made for home and office use with Windows computers. It is perfect for local network administration in a professional environment, but certainly not for worldwide technical support calls.
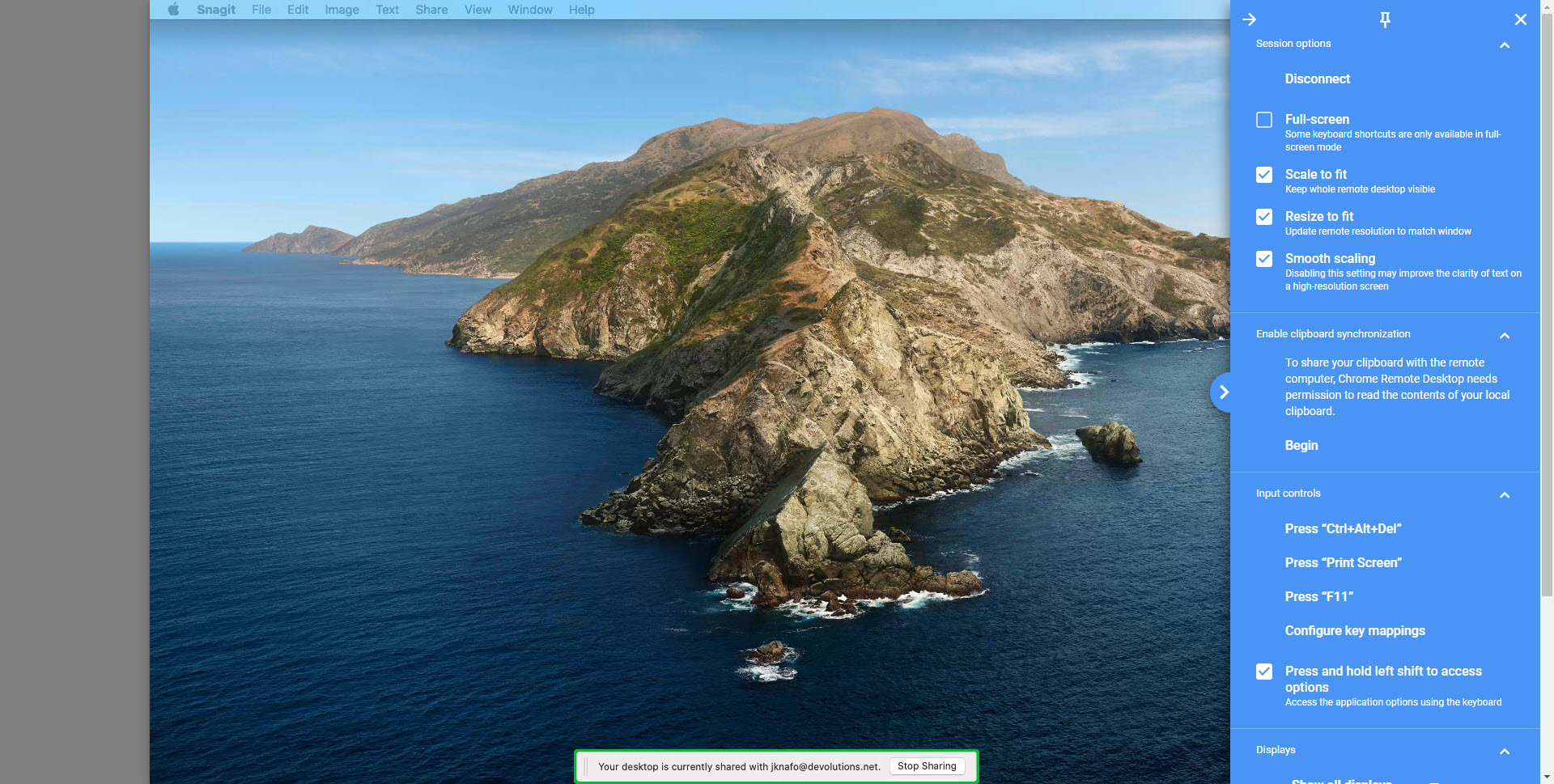
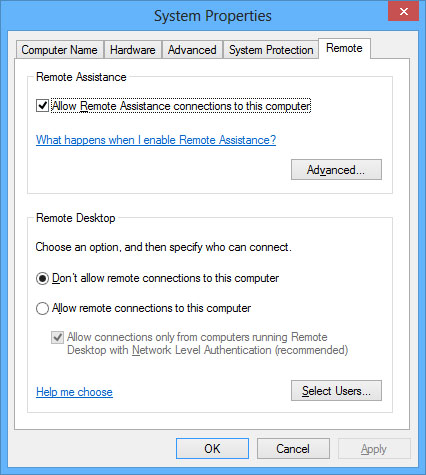
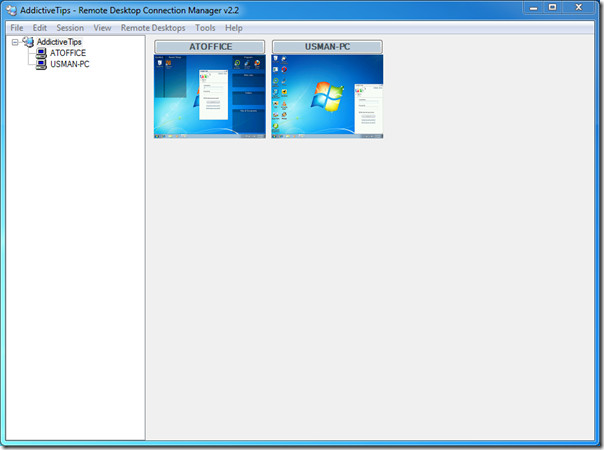
WindowsRemote Desktop is more secure than some remote administration tools, such as VNC, that do not encrypt the entire session. It can be secured using SSL/TLS in Windows Vista, Windows 7, and Windows Server 2003/2008.
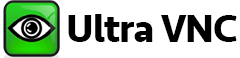
Ultra VNC is a free remote access software that can display the screen of another computer (via internet or network) on your own screen.
-
,
- File transfer: Compared to other solutions, sending files using Ultra VNC is more stable between units. Just select the file you wish to send from and the folder of the computer you wish to send to, making it easy for remote file retrieval.
-
,
- Advanced settings: Ultra VNC has an abundance of advanced settings like cursor tracking, view only mode, custom encoding options, automatic clipboard synchronization, and send custom keyboard commands. It can even connect to a remote computer that's in Safe Mode.
-
,
- Connect over a browser: UltraVNC offers the option of bypassing the UltraVNC Viewer program and instead connecting to the server over a browser.
-
,
- Blank computer screen: In a corporate environment, you can use UltraVNC's ability to blank a computer screen to reduce the user ability to see passwords, setting changes, or other confidential information he or she doesn't need to see. This could also work well in an educational context, as you can monitor a student's activity in a silent mode.
-
,
- Router configurations required: To allow the server to accept incoming connections from an UltraVNC client, you must configure port forwarding on the server; and for the port forwarding to be configured, you also need to setup a static IP address for the server.
-
,
- Settings can be confusing: UltraVNC is a bit more complex to use than other applications. If you aren’t too tech-savvy, UltraVNC settings can get confusing since it is an open-source project that was made exclusively for Microsoft Windows.
UltraVNC is enterprise-driven, since it might be too complicated to set up for basic users. It’s made for IT enthusiasts or those with an advanced knowledge of computers and remote access, as most of the settings can be fine-tuned, making it perfect for them.
All UltraVNC versions are thread-safe, allowing the server to host multiple viewers simultaneously. Default configuration uses 2048-bit RSA keys and 256-bit AES keys.
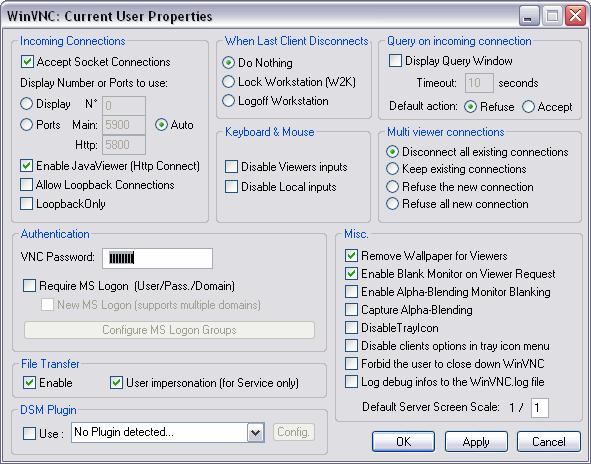
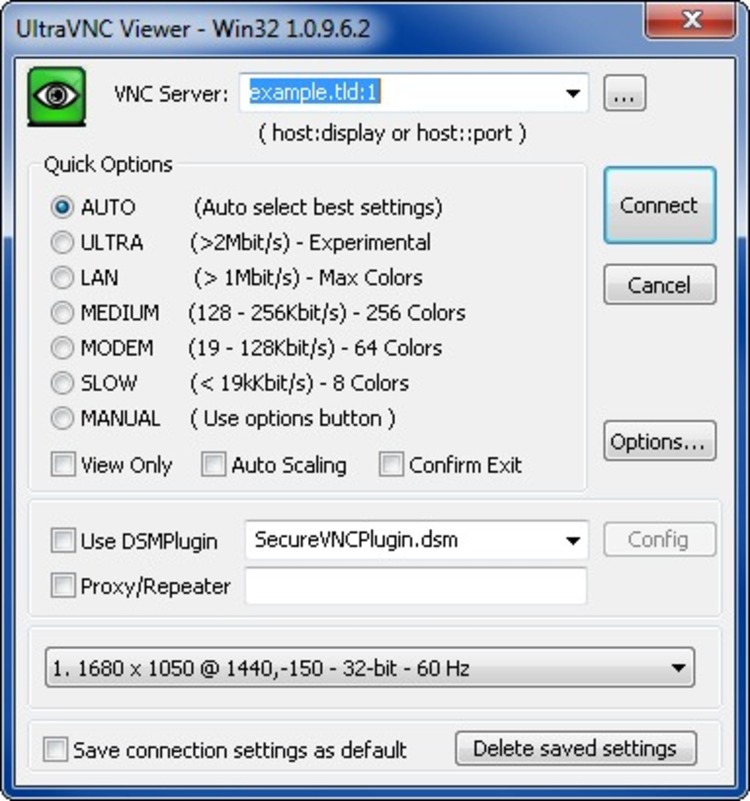
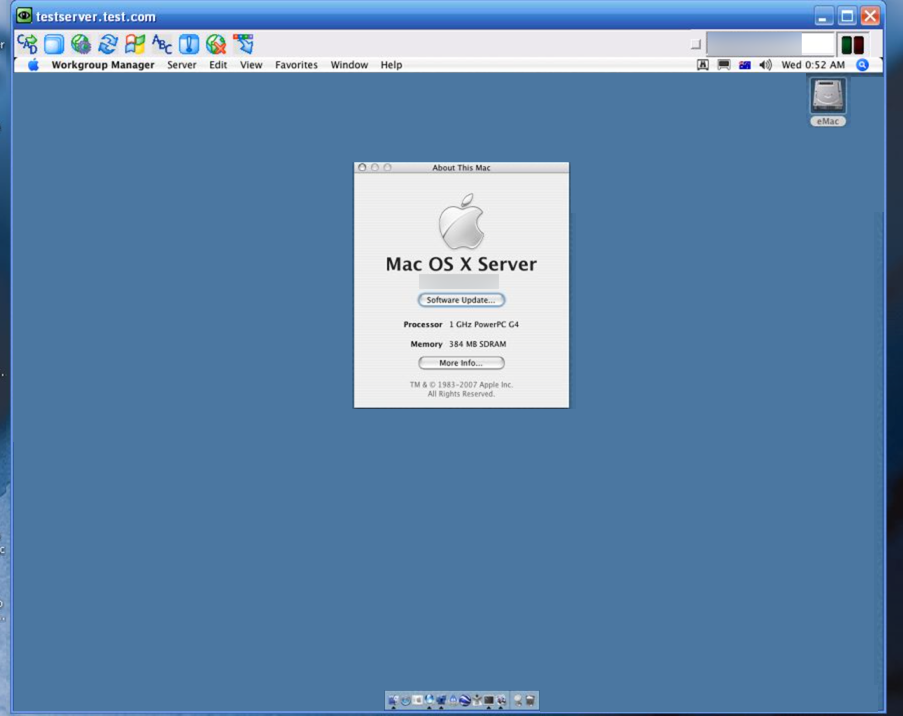

Remote Utilities is a free remote access program. You can connect to as many as 10 computers for free from a mobile device or desktop program.
-
,
- Inventory Manager: Remote Utilities has an Inventory Manager that contains remarkable details about the hardware, host operating system, and installed software, including the version numbers and manufacturer names.
-
,
- USB drive: With Remote Utilities, you can launch the client and host program from a USB drive without having to install any software. The host software can be easily run without installation for spontaneous support.
-
,
- Remote command prompt: There is a remote command prompt that looks just like a normal one, but it actually runs commands against the host computer rather than the client. The remote command prompt running processes can be easily shut down remotely.
-
,
- Notification panel: One of the neat feature of Remote Utilities is the notification panel, which lets you inform a remote user about who is connected to their computer; the remote user can even stop the remote session if necessary.
-
,
- Configuring host: Configuring Remote Utilities may be confusing on the host computer, since there are tons of different options.
-
,
- Doesn’t work on macOS: If you’re working on a Mac, then you should look at other remote access solutions since Remote Utilities doesn’t support macOS at the moment. [Note: Remote Utilities is currently working on Host/Agent support for Mac. Remote Utilities Viewer is available for Mac in a Beta version at the moment.]
Because of its complexity, Remote Utilities is a better fit for power users than for average home users.
The transferred data are encrypted with the secure encryption algorithms of RSA 2048 and AES 256.
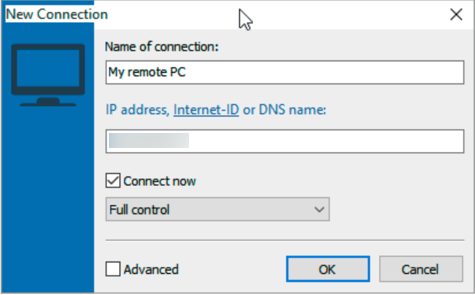
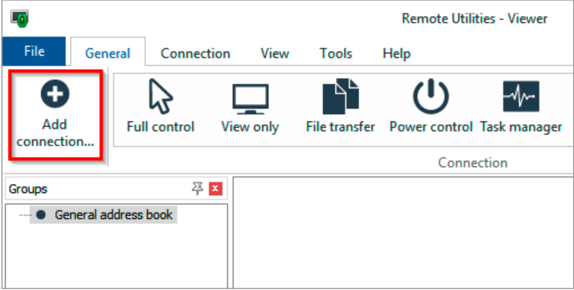
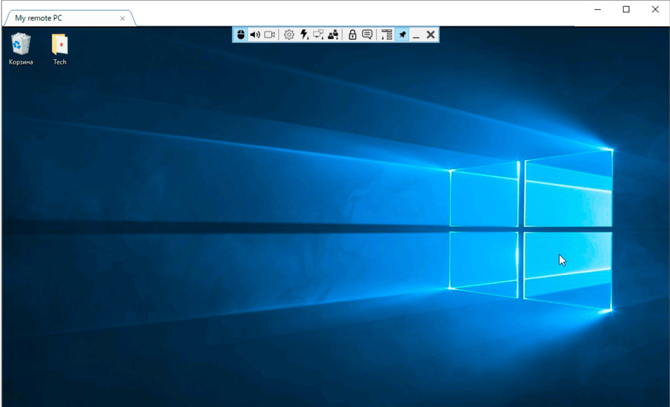
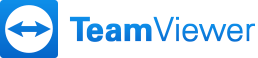
TeamViewer is a computer software package for remote control, desktop sharing, online meetings, web conferencing and file transfer between computers.
-
,
- Great support: TeamViewer has a great online support for its users. They offer user guides, a few how-to videos and a searchable FAQs section. However, if you can’t find your answer among these options and wish to submit a ticket, don’t forget that their tech support only speaks to licensed users.
-
,
- File sharing feature: TeamViewer has one of the easiest file sharing features on the market. You can easily transfer files with the standard dual-window interface, or you can simply drag and drop from one computer to another. If you need to share just one piece of information, you could also do a simple copy-and-paste, thereby cutting out the need for a file transfer.
-
,
- Easy solution: It has very few setup steps, a fast connection, easy interface and fast transfer time, making it a dependable solution for remote computer access. No need to make any changes to the router or firewall configurations.
-
,
- Connection Logs: The TeamViewer Management Console automatically logs your connection data. Combined with your individual comments, this documentation is perfect for invoicing and reporting.
-
,
- Not free for commercial use: TeamViewer cannot be used for free in commercial settings, and it might stop working if it thinks you're using it for commercial reasons.
-
,
- Complex security settings: Security is one of the major reasons a lot of people are searching for alternatives to TeamViewer. It does offer high-end security, but it is complicated to set up and if not properly configured, your system could be put at risk.
The free version is only for personal use and it will disconnect your session if commercial usage is detected. The price for the enterprise version is steep.
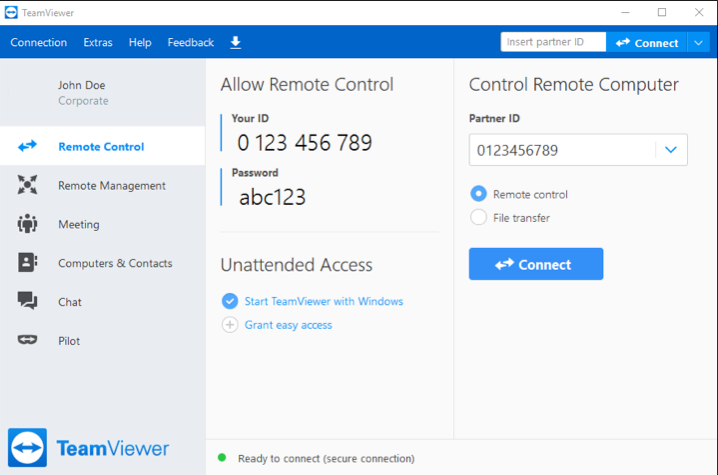
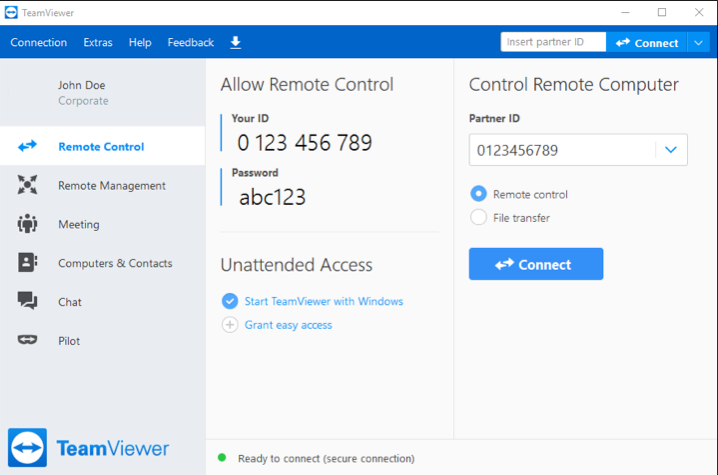
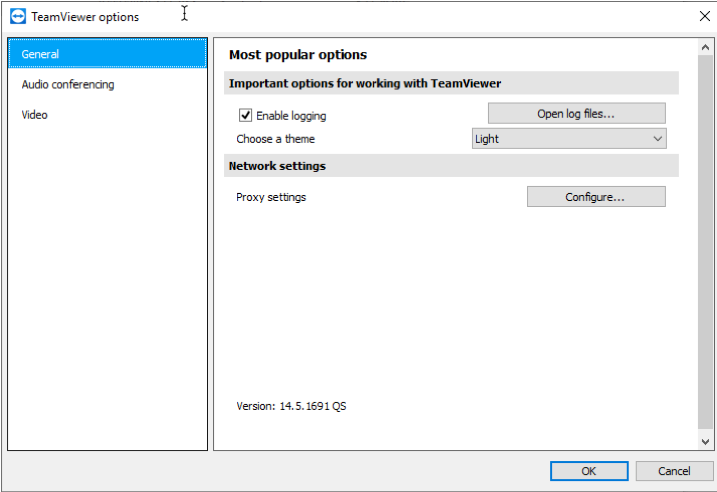

ConnectWise Control is a remote computer access software that offers high performance and outstanding security.
-
,
- Advanced security solutions: ConnectWise Control has multiple layers of protection to help keep your data safe. It offers plenty of customization for security settings, including: audit logs of every session, limited access to certain sessions, screen recording, session timeouts, two-factor authentication, and restricting IP addresses. ConnectWise Control not only offers the most security options, but it also gives the user more control over session security.
-
,
- Help and support: ConnectWise Control has numerous resources to help you learn how to use the software. In addition to a searchable knowledgebase, ConnectWise Control has how-to videos and user forums, as well as several ways to contact technical support. The support team can be reached by email, live chat or telephone.
-
,
- Fast and efficient: Once the set-up is complete and you launch your first session, ConnectWise Control is fast and efficient to use. The icon-based toolbar makes it easy to swiftly find the function you need. You can easily access the control panel, download programs and stream videos between the two computers.
-
,
- Great platform performance: ConnectWise Control performs admirably on all platforms, whether you are connecting via Mac, PC or tablet.
ConnectWise Control is free for personal use only, not for commercial use. The free plan includes a single technician license, 3 access agents and remote connection to one end user per session.
-
,
- Can't be used as a single-user solution: ConnectWise Control would be difficult to use as a single-user solution since someone must be at both ends to create the admin controls, initiate a remote connection and, on the host side, grant permission for the session to begin.
-
,
- Missing features in their free plan: The ConnectWise Control free personal plan is only available for personal use and has minimal remote access features. If you need remote access for work, you’ll need to use one of their paid versions, which don’t come cheap.
The software offers end-to-end 256-bit SSL encryption, which is above the industry standard.
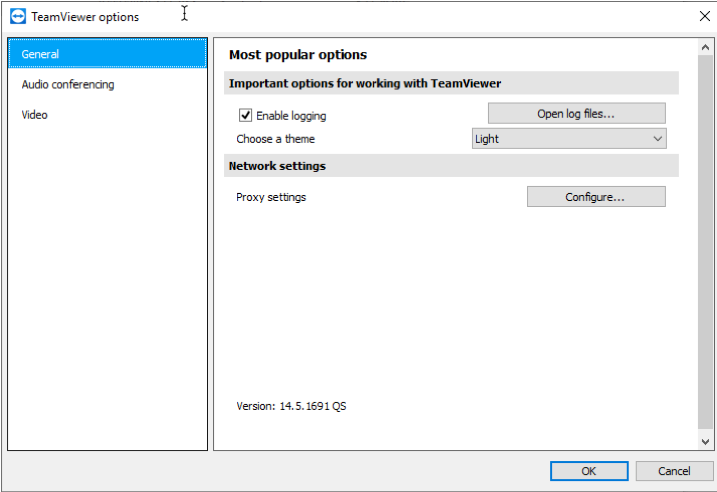
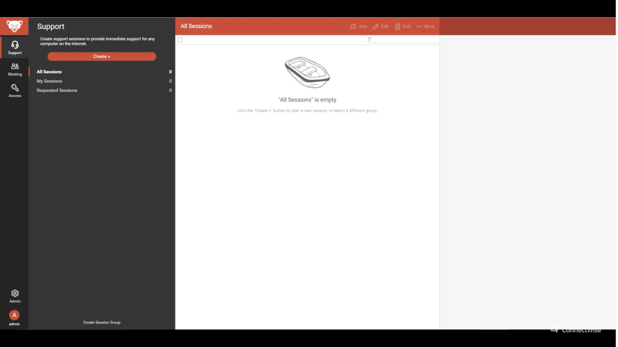
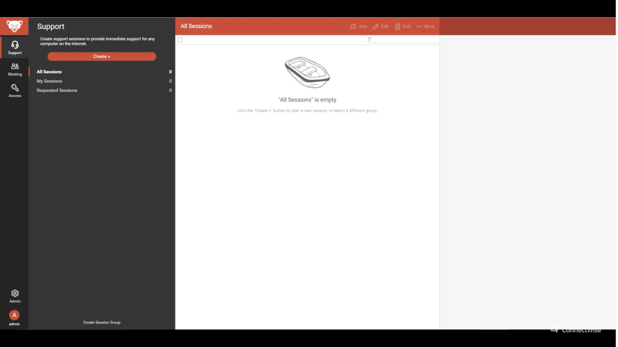

LiteManager Free is a secure remote access and support tool.
-
,
- Great user interface: LiteManager Free is as user-friendly as it gets. It allows you to easily reposition panels where you’d like, while the main elements are positioned separately. The list of remote computers can be displayed in different styles: as regular icons, as a table or as thumbnails.
-
,
- Remote commands: The ability to remotely execute commands and run console apps is great; you can, for example, install MSI packages on the remote machine and run power functions like Shutdown.
-
,
- Event log: LiteManager Free allows you to get reliable information about the current status of the computer and about what is going on it at the moment.
-
,
- Flawless remote access mode: The program offers additional control modes like file transfer and remote installation, as well as open utilities like task manager, registry editor, CMD and much more. The application works on Windows, Mac and Linux, and both 32-bit and 64-bit OS editions are supported.
-
,
- Free version missing features: As great as LiteManager Free is, it lacks some of the full version’s features like RDP, device manager, screen recorder, capture overlay video, audio video chat, timer, address books and remote change server settings.
-
,
- Incomplete documentation: LiteManager Free documentation could use some improvement; at the moment, it is missing information and, without a searchable tool, finding the precise information you are searching for is overly challenging.
Lite Manager Free is a great option for home and commercial use.
All data are transferred over the network in a compressed and encrypted format using the most advanced technologies and key exchange protocols: a 2048-bit RSA signature key and a 256-bit AES session key.
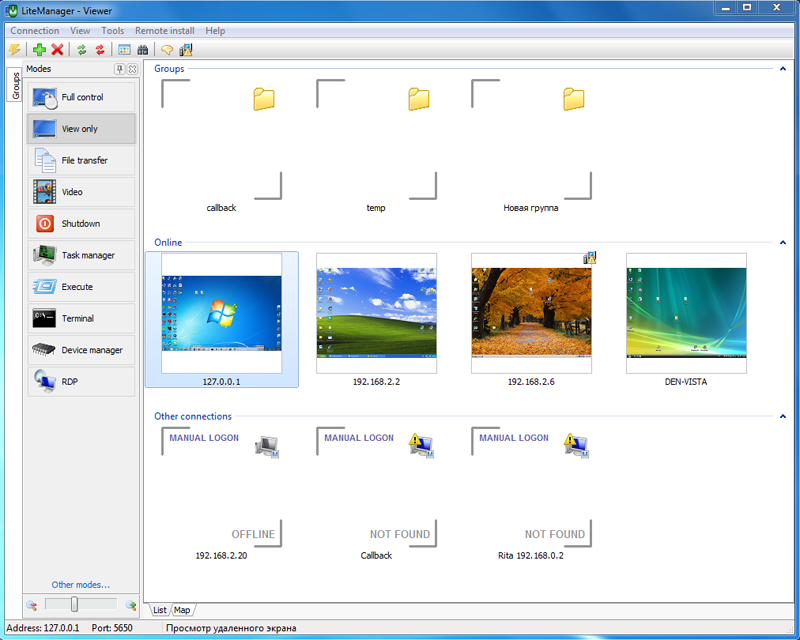
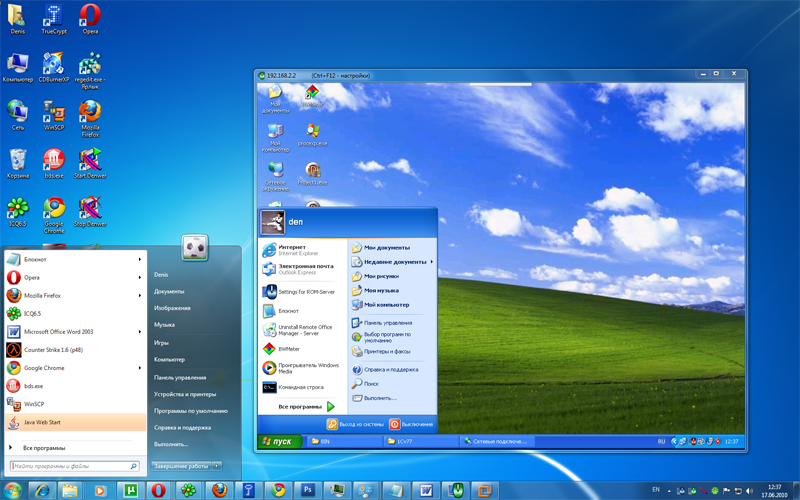
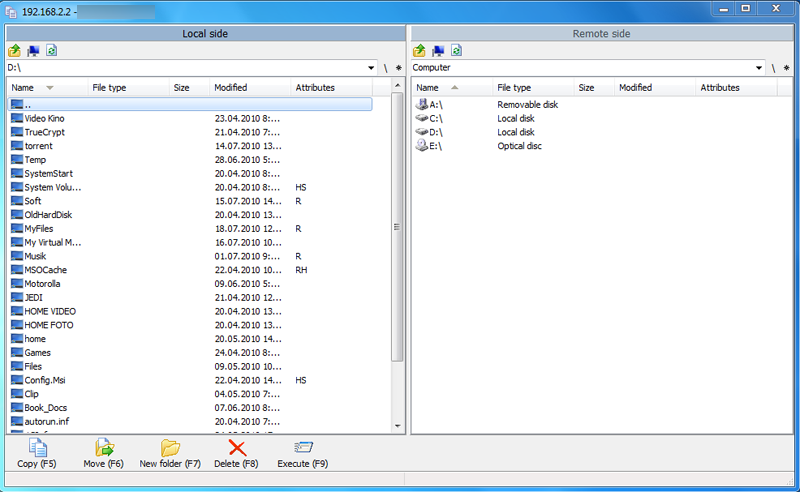

Zoho Assist is an easy-to-use, all-in-one, web-based solution for remote support, unattended desktop access, and screen sharing.
-
,
- Instant Chat: Zoho Assist offers instant messaging to quickly launch live chat with the user while in a support session.
-
,
- Easy-to-use: Zoho Assist is simple to setup and easy to use, even for non-techies. Simply generate a number, send a link to the end-user email address and from there, the user can easily follow the instructions provided, allowing the technician to quickly connect and offer support.
-
,
- File Transfer: Easily transfer files up to 2GB between devices. The transfer process is intuitive and synchronized, allowing you to send and receive files at the same time.
-
,
- 2FA Support: With security being on everyone’s mind, the fact that Zoho Assist supports multi-factor authentication to provide an extra layer of security is quite impressive. Use SMS and time-based OTP as a secondary factor of authentication to protect your information.
-
,
- Missing features: The Free version is indeed free, but is missing some basic features such as file transfer, multi-monitor navigation, mobile apps support, session recording and screen sharing, to name just a few.
-
,
- Unattended Access: I think that Unattended Access should be included in the Remote Support plan and shouldn’t be an extra to pay for since it really raises the price of licenses for small and medium businesses who would need that feature.
Zoho Assist is a great remote access solution for small to medium businesses. It can also be a great solution for individuals who needs a simple remote control to support friends and family. The free plan allows access for one remote support technician and five unattended computers, including the options for one concurrent session.
Zoho Assist provides end-to-end SSL and AES 256-bit encryption.
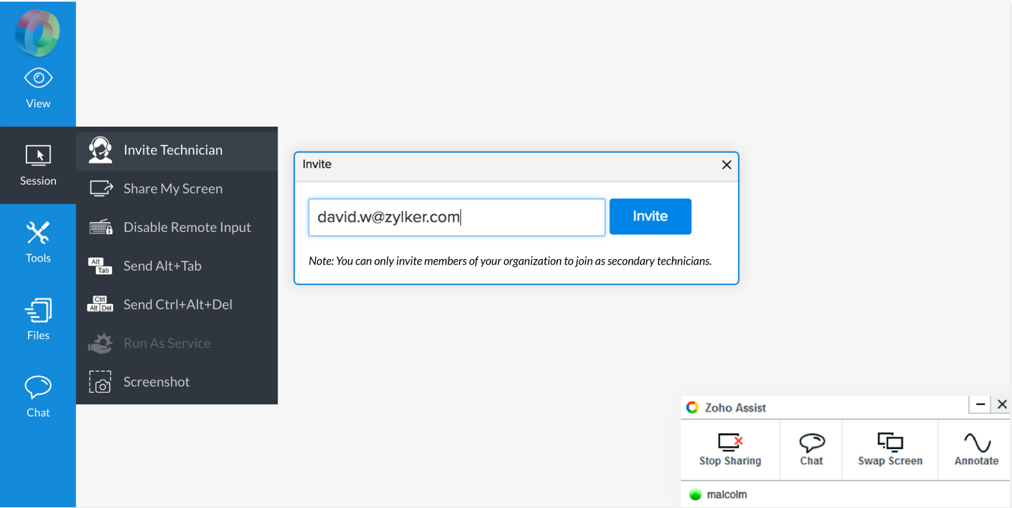
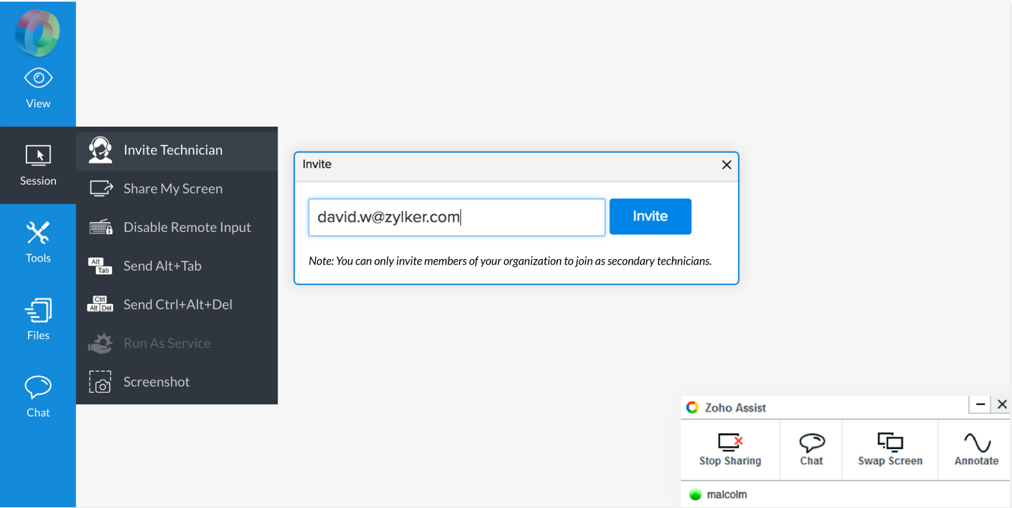
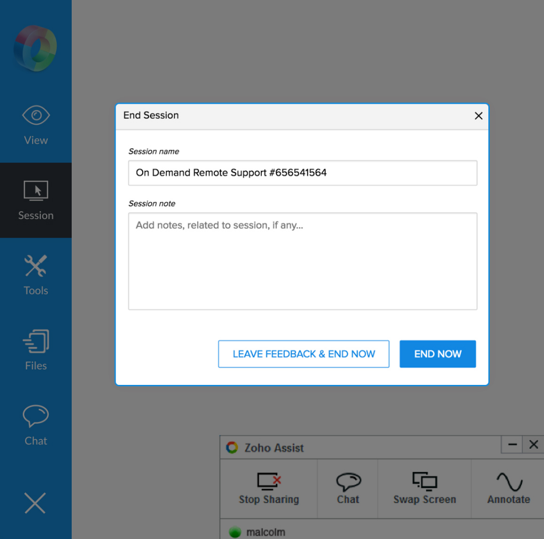
Here is a table for a quick overview of some advanced options supported by the different Remote Connection software.
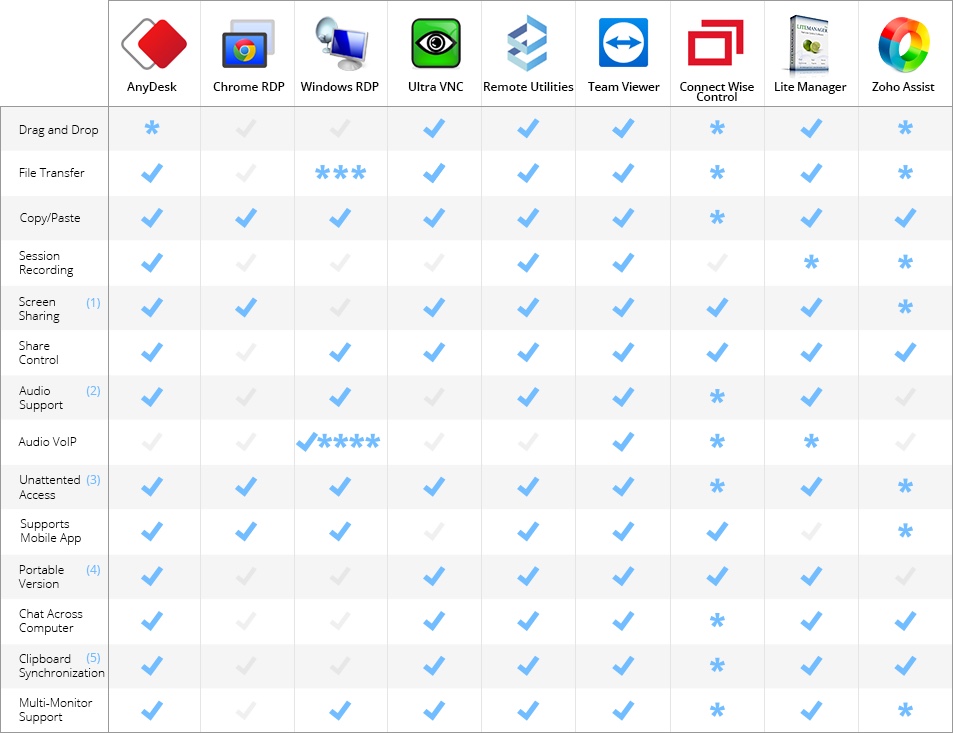
*** **Only available with the paid version. **** **Presently working on that feature. ***** **Windows 7 and later doesn’t support file transfer but Windows XP and Vista does support file transfer. ****** **Only in 32-bit not currently supported in 64-bit.
(1)** Screen sharing**: Share everything that is on your desktop with coworkers as if they were there looking over your shoulder. (2)** Audio support: The remote control software transfers audio signals across the network and plays the audio through the speakers attached to the local computer. (3) Unattended access**: Setting up unattended access on a customer’s computer or server allows you to access their computer when the customer is not sitting in front of it, enabling you to provide unattended technical support at any time. (4) Portable version: A portable version means that it is not installed and can therefore be started from any data carrier (such as a USB stick or a CD) (5)** Clipboard synchronization**: If the option is enabled, any text copied to the clipboard will automatically be available on the other side.
After taking your time in choosing and doing some careful comparison-shopping, all there is left to do, is to pick out the right one for you!
Have fun shopping!