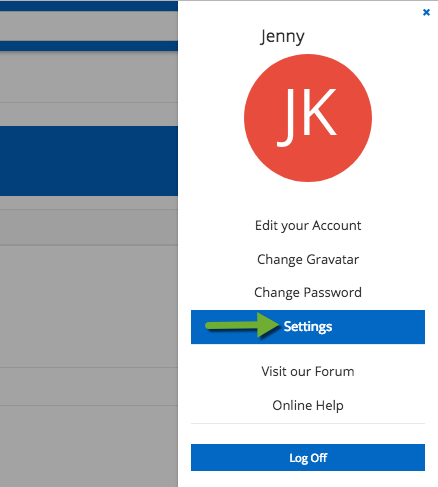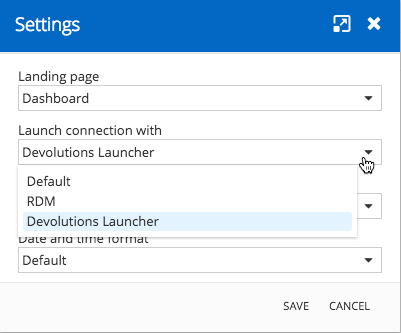Ever since my colleague Joey announced the Devolutions Launcher Beta release, there has been a lot of buzz about the official version. Well my friends, I’m happy to announce that Devolutions Launcher is FINALLY HERE! You can download it now from this page.
About Devolutions Launcher ** **
If you’ve been busy at work the last few weeks — or you’ve been touring the geekiest places in the world — you might not know what Devolutions Launcher is all about. Allow me to explain:
Devolutions Launcher is a lightweight and user-friendly tool that lets you easily open multiple simultaneous remote connections, directly from your Devolutions Password Server web interface. It saves time and streamlines operations. What’s not to love?
Currently, Devolutions Launcher supports the following session types: RDP, VNC, Apple Remote Desktop, and SSH. Our development team is hard at work and will be adding more session types in the near future.
Let’s not forget that when buying a Devolutions Launcher license, it’s a two for one! You buy one Devolutions Launcher license and it automatically comes with a User CAL!
**Getting Started with Devolutions Launcher **
Let’s turn our attention to installing and configuring Devolutions Launcher. As you’d expect, it’s simple and fast. Here is the game plan:
-
Start by downloading Devolutions Launcher here, and then choose your desired platform: Windows, macOS, Android or iOS.
-
Follow the Devolutions Launcher Setup Wizardto complete your installation.
-
Once your installation is complete, log into Devolutions Password Server, and go to Settings.
-
Choose Source —> Loginfrom the side menu, and enter your Devolutions Password Server URL, username and password. Then click Login.
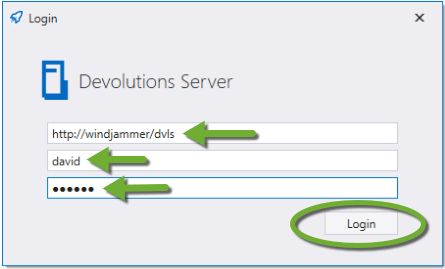
-
Next, you need to tell Devolutions Password Server to use Devolutions Launcher as the default application for opening sessions. To do this, in your web interface, click on the User Avatarin the right corner ribbon, and then click on Settings.
- Click on the Launch Connection withdrop-down menu, select Devolutions Launcher, ** **and then click Save.
And that’s it! You’ve completed the setup and can now enjoy the simplicity of launching a session (or multiple sessions) directly from Devolutions Password Server. Go ahead and click on “Open Session” to test it out and launch your way into happiness!
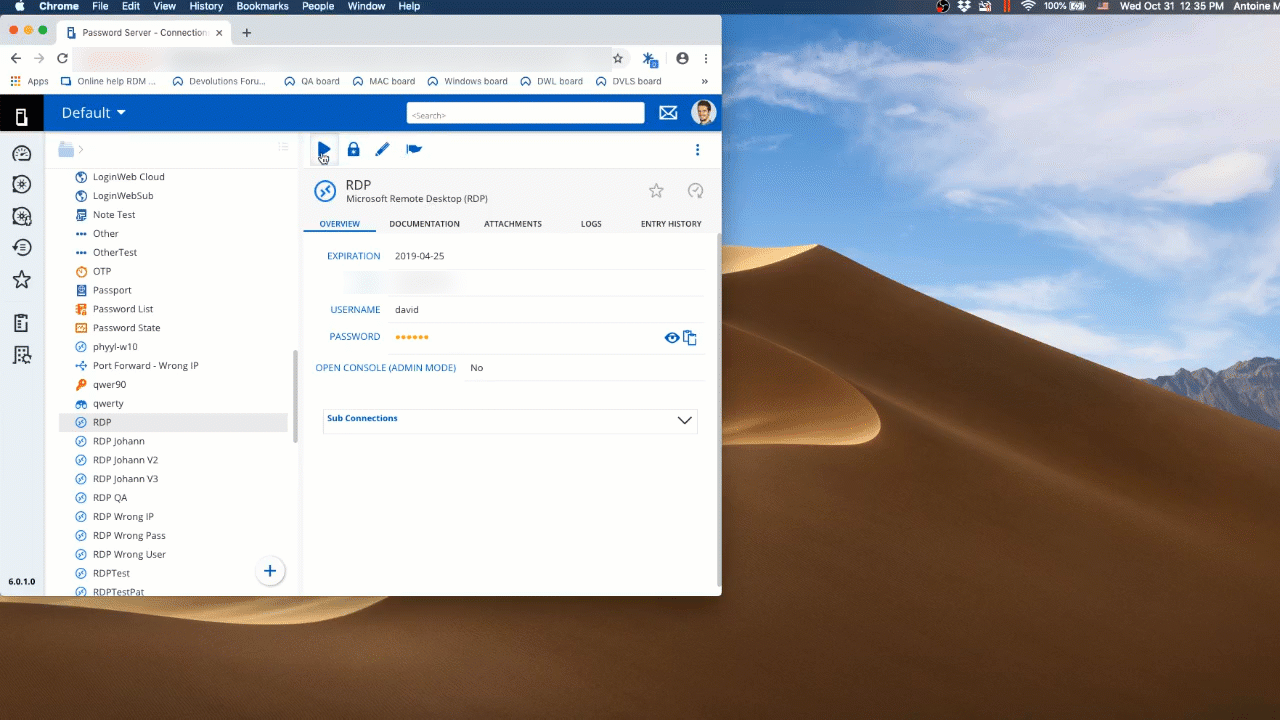
We hope you enjoy this great new tool and that it makes your life easier and more efficient. If it does, we’d be thrilled because it means we’ve done our job right!
As always, please let us know your thoughts by using the comment feature of the blog. You can also visit our forums to get help and submit feature requests, you can find them here.
Want to learn more about the Devolutions Launcher? Find out how to install and configure Devolutions Launcher to use with Devolutions Password Server in this tutorial video.