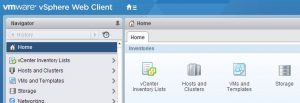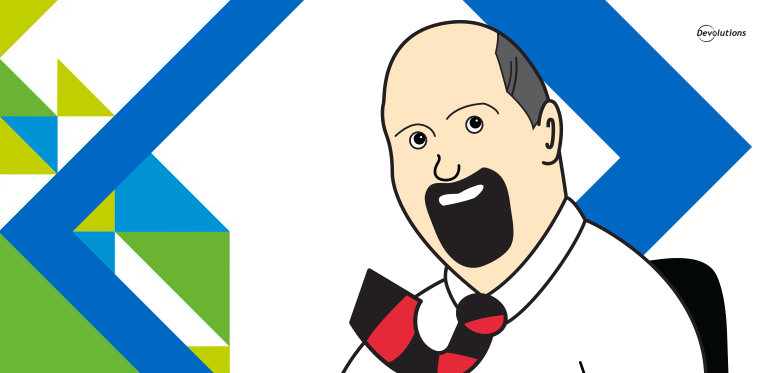THIS ARTICLE WRITTEN BY BEN LIEBOWITZ, VCP AND SYSTEM ENGINEER, IS PART OF OUR GUEST BLOG SERIES. PLEASE CONTACT US IF YOU WOULD LIKE TO BE FEATURED ON OUR BLOG.
As you may have seen, I really like a tool from a company called Devolutions called Remote Desktop Manager. I use it to manage my RDP sessions, Credentials, SSH sessions, as well as my iDRAC/iLO connections. It also manages my connections to my VMware environments. For the environments that support the VI Client, I have set those up here as connections to the vCenter Web Client!
First, you have to make sure you have the connection working properly via the web browser of your choice. Here, I’m using Chrome. You’ll also need to make sure you have the vCenter Client Integration Plugin installed.
I created an entry for each of my vCenter environments. In Remote Desktop Manager, choose where you want to place these connections, right click and select NEW ENTRY. Scroll down and choose WEB BROWSER (http/https). Then click OK.
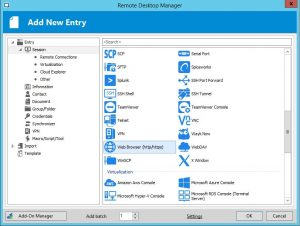
Change the browser to Google Chrome, check to Ignore Certificate Errors, and enter the name of your vCenter and the Web Browser URL.
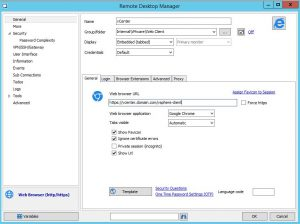
I also selected the Advanced tab, checked the Automatic Refresh box, and set the timer to 55 minutes. This way, I don’t get logged out of my session until I’m ready. ??
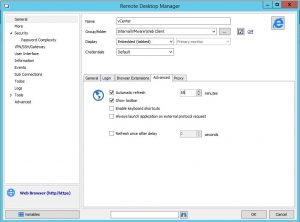
As it’s Java, we cannot set credentials to pass… So you’re good to click OK and attempt connection.
You’ll be prompted for the Client Integration Plugin to run. Select Remember My Choice (though it’ll prompt you each time, so you can skip this if you want) and click YES.
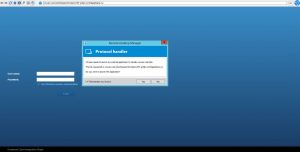
The page will load, and in a few seconds the box will light up to log in using windows session authentication.
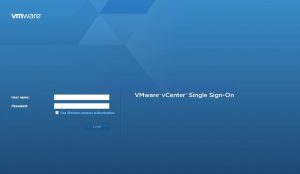
Click the checkbox and you can now log in!
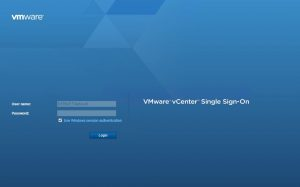
And you’re IN. And it’s very easy to connect again, next time!