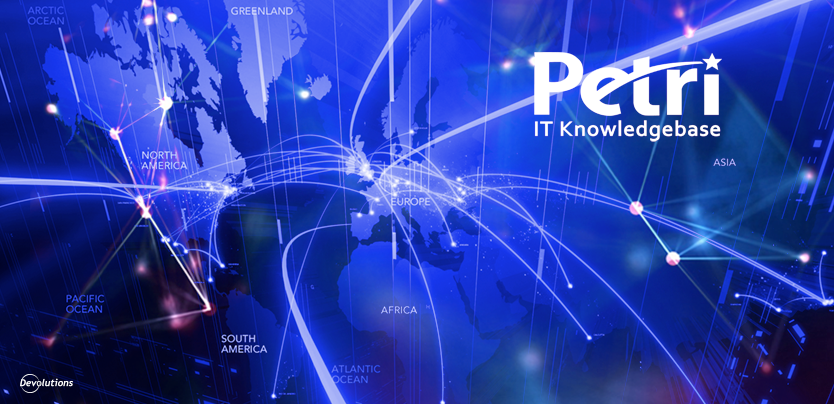THIS ARTICLE IS PART OF A BLOG SERIES CREATED BY THE PETRI IT KNOWLEDGEBASE TEAM AND TECHNICAL WRITER MICHEAL OTEY, IN PARTNERSHIP WITH DEVOLUTIONS.
Windows Remote Desktop Connection is the IT administrator’s best friend and is one of the Windows infrastructure management tools that’s in constant daily use for remotely managing both local and cloud-based virtual machines (VMs). In Windows 10 and Windows Server 2016, the Remote Desktop Connection can be found on the Start menu under Windows Accessories and Remote Desktop Connection. Let’s look at five essential tips that can make your work with Remote Desktop Connection faster and more efficient.
Save Common Connections as RDP Files
One of the most basic tips is to save your common connections as .RDP files, which you can put on the desktop or in a folder. Using .RDP files makes it far more convenient to open your frequently used systems because all you need to do is click on the .RDP file. There’s no need to reinput all your connection information. To save your Remote Desktop Connection settings, open Remote Desktop Connections and click Show Options; you will then go to the General tab and select the Save As option to supply a name and location for the .RDP file.
Optimize Your Display Settings
Another handy management tip for Remote Desktop Connection is the ability to customize the display settings. Some administrators prefer to run their Remote Desktop Connection sessions in full-screen mode with the connection bar at the top of the screen, while others prefer multiple windowed displays. To optimize your display settings, click the Display tab and then use the Display configuration slider to size the Remote Desktop Connection window. To use a full-screen display, drag the slider all the way to the right until it says Full Screen, then make sure the Display the connection bar when I use the full-screen check box is selected so that you can easily switch back to your local desktop.
Save Your Login Credentials for Faster Connections
Saving your remote login credentials can expedite logging on to the remote session every time you want to make a connection. This can be a big time saver for systems you connect to frequently. To save your remote authentication information, click the General tab and then select the Allow me to save credentials checkbox. The next time you connect, you’ll be prompted for your remote login credentials, but you won’t need to enter them again for subsequent connections. If you want to undo this option in the future, select the Always ask for credentials checkbox.
Connect Local Devices
One of the things that a lot of people overlook is the ability to automatically connect to local resources such as disk drives, the clipboard, printers, smart cards, local ports, and PnP devices. To redirect local devices, click the Local Resources tab and then use the Local devices and resources section to select the desired resources you want to use in your remote session. Printers and Clipboard are listed in the front pane. Clicking the More button enables you to add smart cards, ports, drives, and PnP devices. The resources that are allowed can be controlled using the Group Policy: Computer Configuration\Policies\Administrative Templates\Windows Components\Remote Desktop Services\Remote Desktop Session Host\Device and Resource Redirection setting.
Learn the Remote Desktop Connection Keyboard Combinations
Using the keyboard on a remote session can be different than using it on your local desktop. To direct your standard Windows key combinations to the remote session, use the Local Resource tab and the Keyboard pane to control where the keyboard combinations will be applied. I prefer the Only when using the full screen setting, but you can also choose for the keyboard combinations to be all local or all remote. Next, you can take advantage of keyboard shortcuts to make your Remote Desktop Connection session more efficient. CTRL-ALT-BREAK toggles the full window view on and off (on some keyboards the BREAK key is replaced by PAUSE, PRTSCN or FN-SCRLK). CTRL-ALT-HOME activates the connection bar. If you’ve enabled the clipboard, you can use CTRL-X, CTRL-C, and CTRL-V to cut, copy, and paste information between your local desktop and the remote session.
This is part one of a three-part series on Remote Desktop Connectivity and Considerations — stay tuned for subsequent posts! In the meantime, you can find out more information about Remote Desktop solutions here.