As the expression says: All good things come in threes! So after sharing the Remote Desktop Manager Startup Checklist for Teams and the Remote Desktop Manager Startup Checklist for Individual Users Enterprise Edition, I’m happy to round out the trilogy with the third and final installment: the Remote Desktop Manager Startup Checklist for the Free Edition.
| Checklist for Teams |
|---|
| Step 1 – Create your Devolutions Cloud Account |
| Step 2 – Register your free license |
| Step 3 – Choose your data source |
| Step 4 – Setup Devolutions Online Backup |
| Step 5 – Import Your Data |
Step 1 - Create Your Devolutions Cloud Account
Create a Devolutions Cloud Account to get your serial number.
-
Go to https://cloud.devolutions.net.
-
Click on Create Account.
-
Enter all the required information and click on Create account.
Step 2 – Register Your Free License
You have 30 days to try RDM Free and explore its features and functions without registering any information. Each time you launch the application you’ll see a dialog box indicating the number of days left in your free, no information requested, period.
Once your trial period is over, you can either continue using the Free edition (don’t worry it really is free!), or you can request a trial for our Enterprise edition. To continue using the Free edition:
-
Log in to your Devolutions Cloud account.
-
In your Customer Portal, go to My Serials.
-
Copy your Remote Desktop Manager Free license in the menu Help – Register Version.
Step 3 – Choose Your Data Source
Choose your data source type. Use this table to help you choose the right data source to meet your requirements:
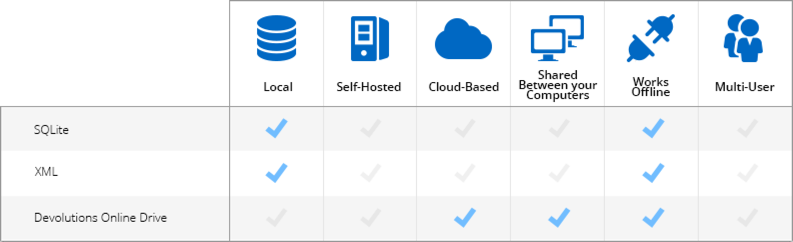 ****Note: we always recommend setting a password or a Master Key on data sources that support it.
****Note: we always recommend setting a password or a Master Key on data sources that support it.
Step 4 – Setup Devolutions Online Backup
Devolutions Online Backup allows you to securely backup information from the following data sources: Devolutions Online Drive, SQLite and XML. The backup is executed 30 seconds after any modification to the data source content. If you’re using any other type of data source(s), please follow this link for further guidance.
Step 5 - Import from other applications
The last step is to import your data into RDM. Go to File – Import to import multiple entry types from multiple sources (.rdm, .pvm, .xml). You can also easily import sessions, logins and contacts from other software into Remote Desktop Manager Free.
Step 6 - Import from other applications.
The final step is to Import all of your data into Remote Desktop Manager. You can import your sessions, logins and contacts in a few easy steps.
As always, please let us know your thoughts by using the comment feature of the blog. You can also visit our forums to get help and submit feature requests, you can find them here.




