Hello RDMers,
We all know how sometimes in life we wish some tasks would be automated so we wouldn’t have the impression of living the same day over and over again. I mean how great would it be for your bed to just make itself every morning after you wake up! Well while we still wait to have robots to execute some of our tasks we did a little something for you! If you have to execute and export the same reports again and again every day you might want to try our new option to export reports through a command line.
You could use this new feature in a Windows shortcut or in a batch file and use the Windows task scheduler to execute it. You’ll be able to start and export Data Reports, Inventory reports and all reports found in our Generate Report list except for the Password Usage and Security Group. For the moment this option is only available in our Beta version but will be available in our 11.1 version coming out in February.
If the type of report you wish to generate has settings, you’ll have to start by exporting the settings in an .rdr file. The command line will need that file to properly generate the report.
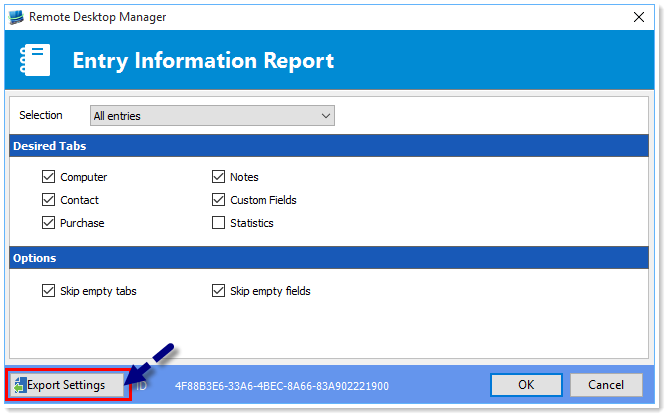
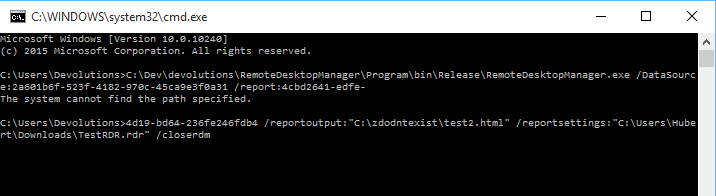
Then in your Windows Command Prompt enter the following command line:
remotedesktopmanager.exe /datasource:***/ report:*** /reportoutput: "***" /reportsettings:"***.rdr file" /closeapp
Here are some specifications regarding the command line parameters:
| datasource | Specify your data source ID (available in the Advanced section of your session) |
|---|---|
| report | Specify the type of report to generate or the report ID (please see the following link to view the complete list of Report name for the command line) |
| reportoutput | Specify the destination folder to save your report and the name for the newly generated report |
| reportsettings | Specify the path leading to your report settings file (.rdr) |
| closeapp | Close Remote Desktop Manager after completion. Note that this will work only if the application was NOT already running |
Please download PDF version here.
So when every day feels like a Groundhog Day maybe a little automation is all you need to make your day better!
As always, please let us know your thoughts by using the comment feature of the blog. You can also visit our forums to get help and submit feature requests, you can find them here.




