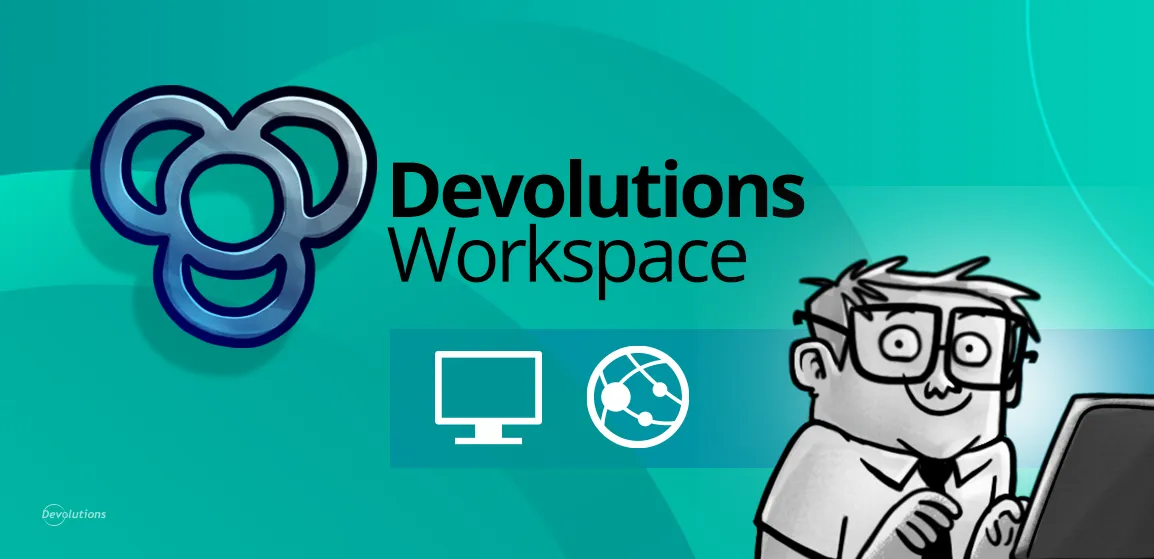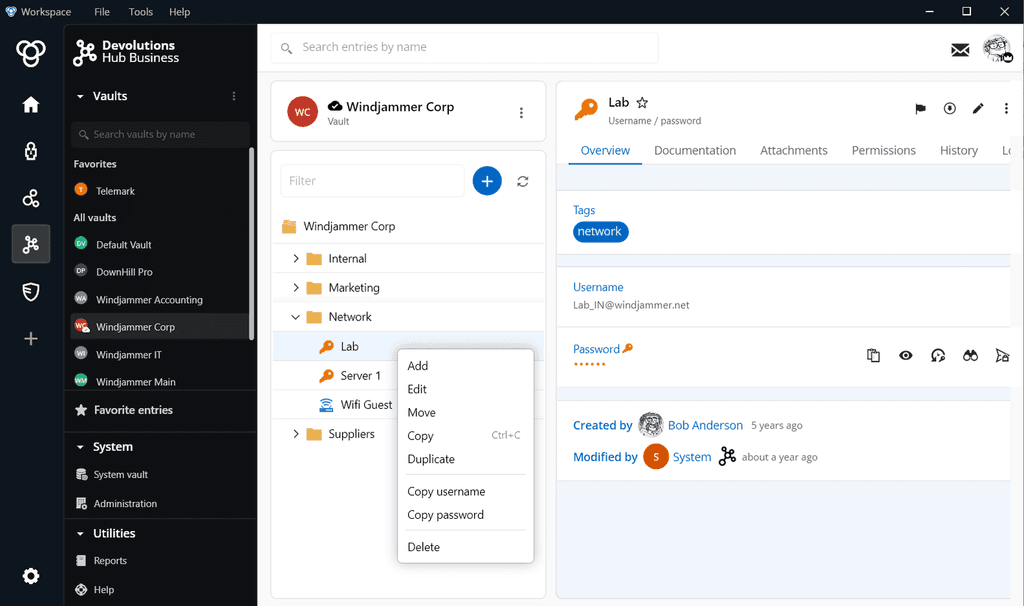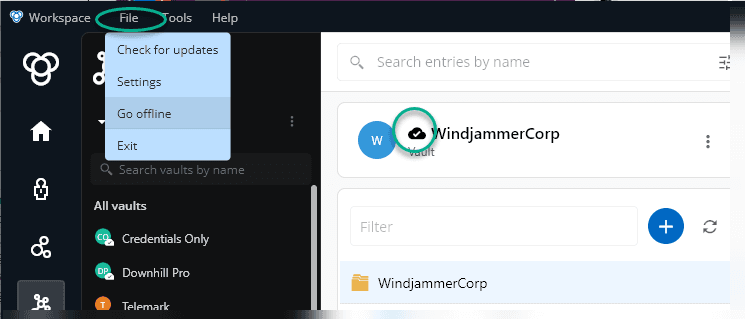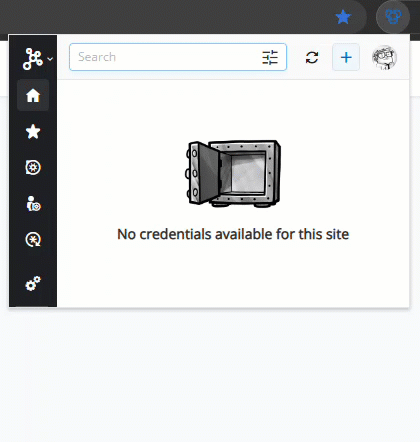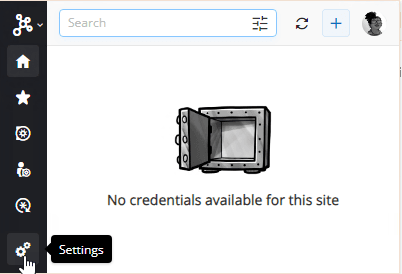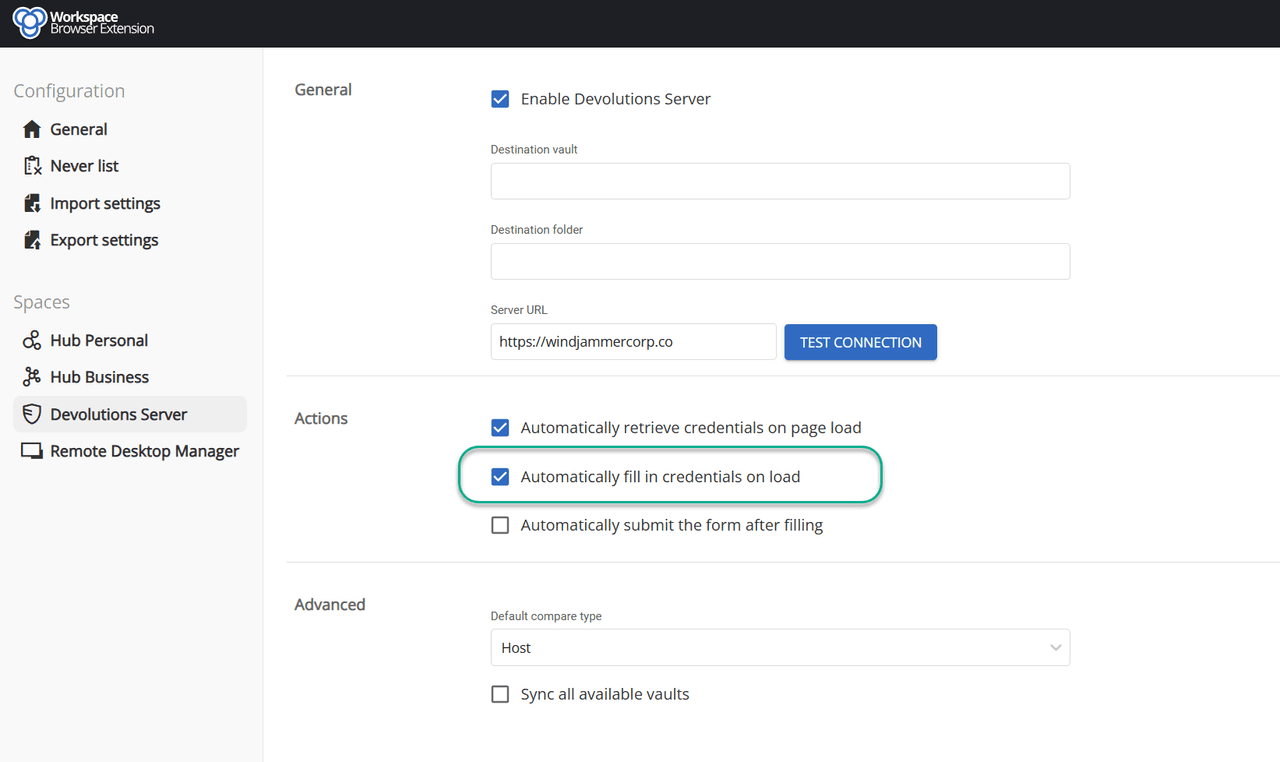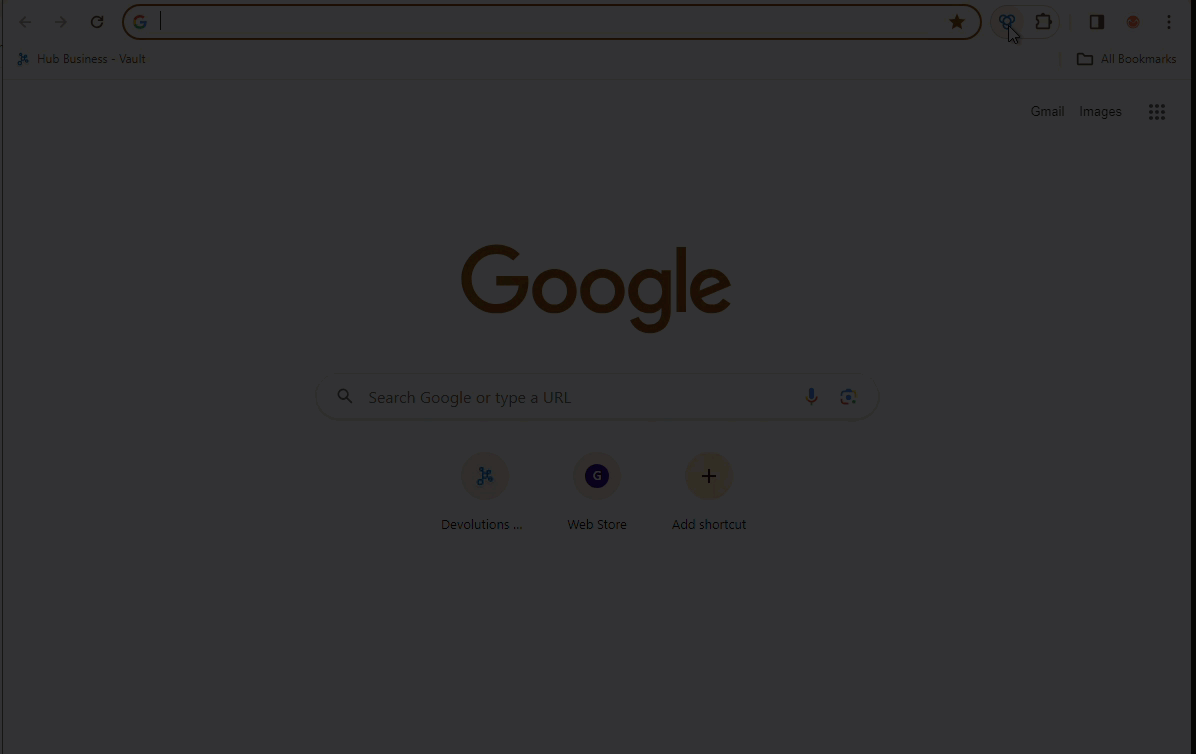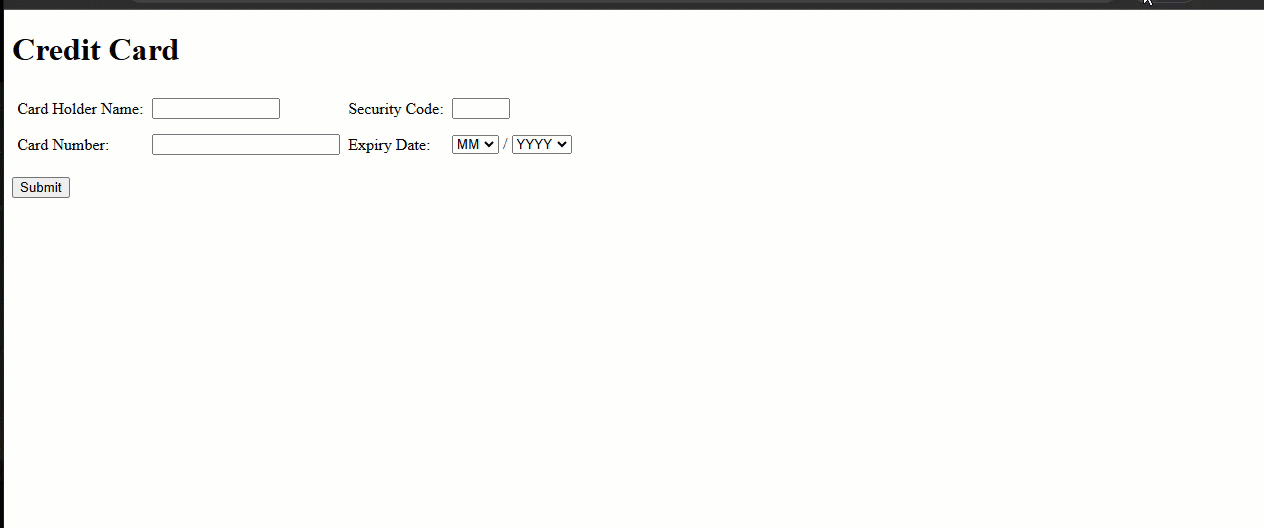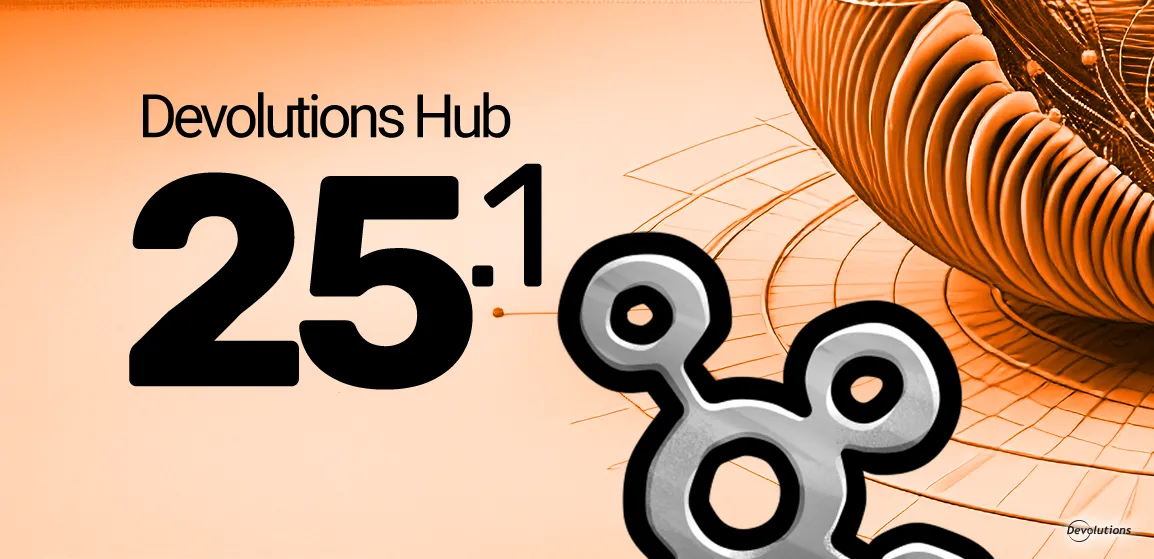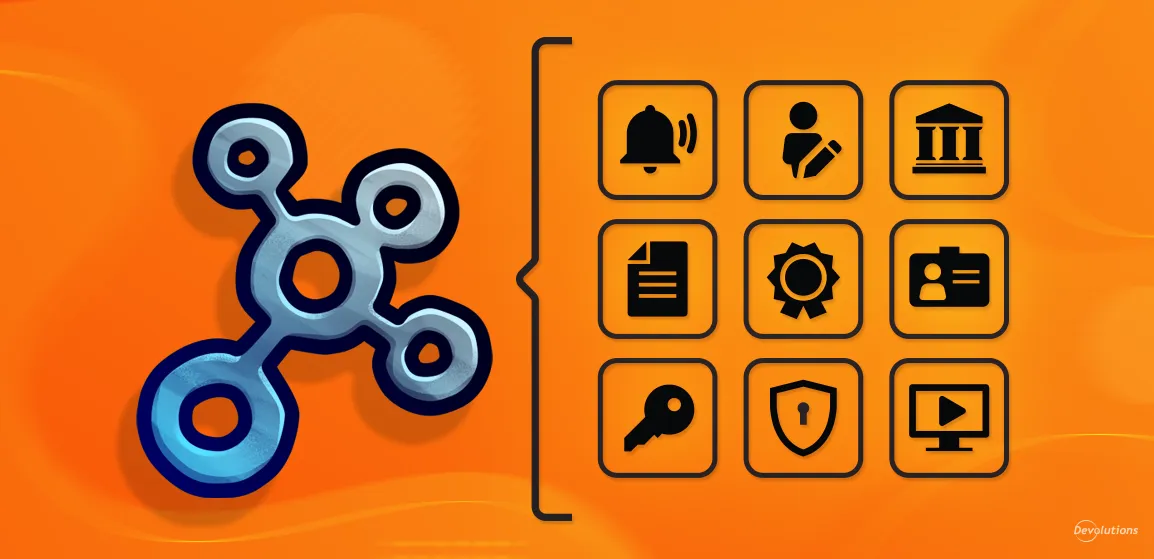Simplify your desktop workflow with Workspace
To get the most out of the Devolutions Workspace desktop app (available on both Windows and Mac) as you access your data from Devolutions Hub or Devolutions Server, or one-time passwords (OTPs) in the Authenticator app, it’s always handy to know a few shortcuts and settings that we designed to simplify your workflow. While we encourage you to explore these settings to discover the full scope of Workspace’s features, we’d like to help you get a head start by sharing some of the most useful quick tips below.
Change the size of the tree view
Would you prefer the tree view of your vaults to be smaller to see more entries or larger for better visibility? Both are possible. In General settings, you can easily adjust the tree view size to suit your preferences.
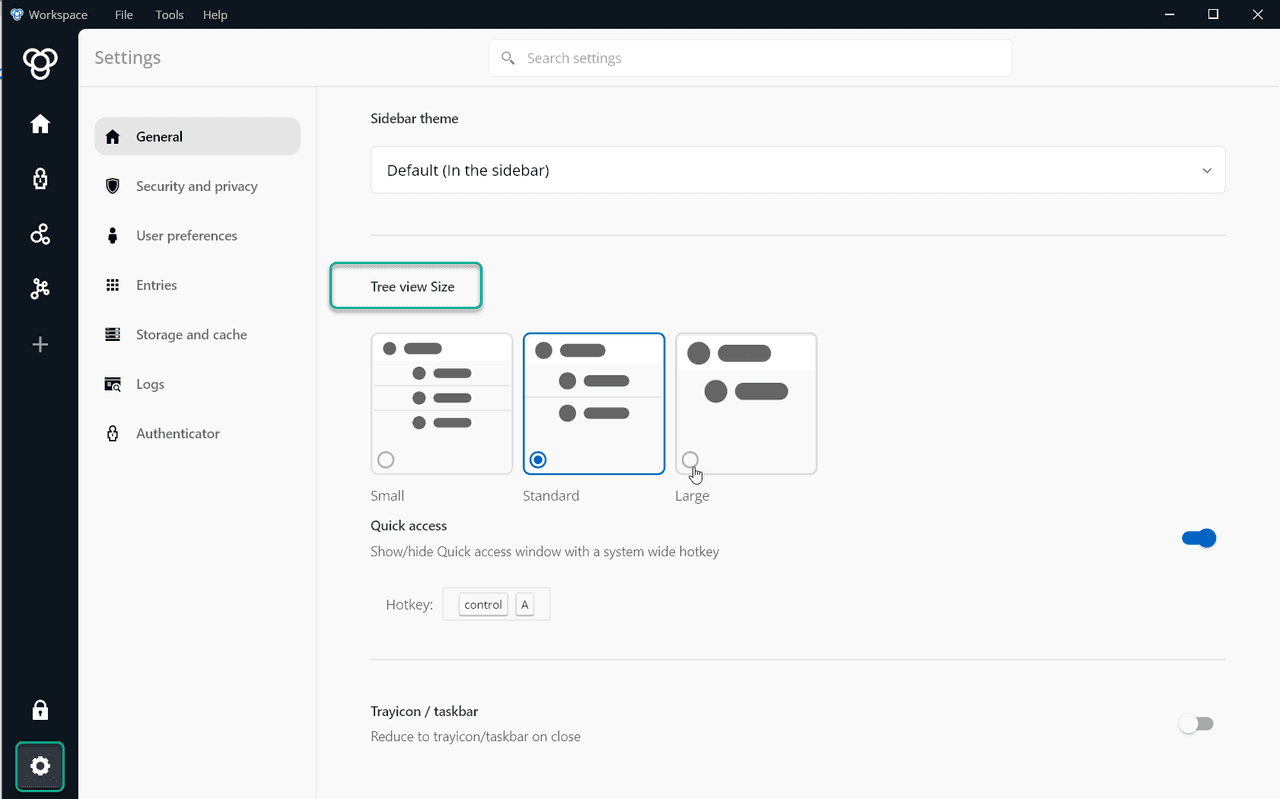
Here are some common keys you can use while navigating the tree view to be even more efficient:
- Right-click: Open a context menu.
- Drag and drop: Move entries around.
- Ctrl: Select multiple items by holding the Ctrl key.
Search in Workspace instantly with the quick-access hotkey
From anywhere, quickly access an entry stored in your current vault by using the quick-access search hotkey. While the Workspace desktop app is running in the background, type the hotkey to bring up the search field, enter the name of your entry, and select it. The summary information will be displayed, allowing you to view and copy needed details. Call it back later and that same information will still be there. This is particularly handy when you’re viewing multiple fields.
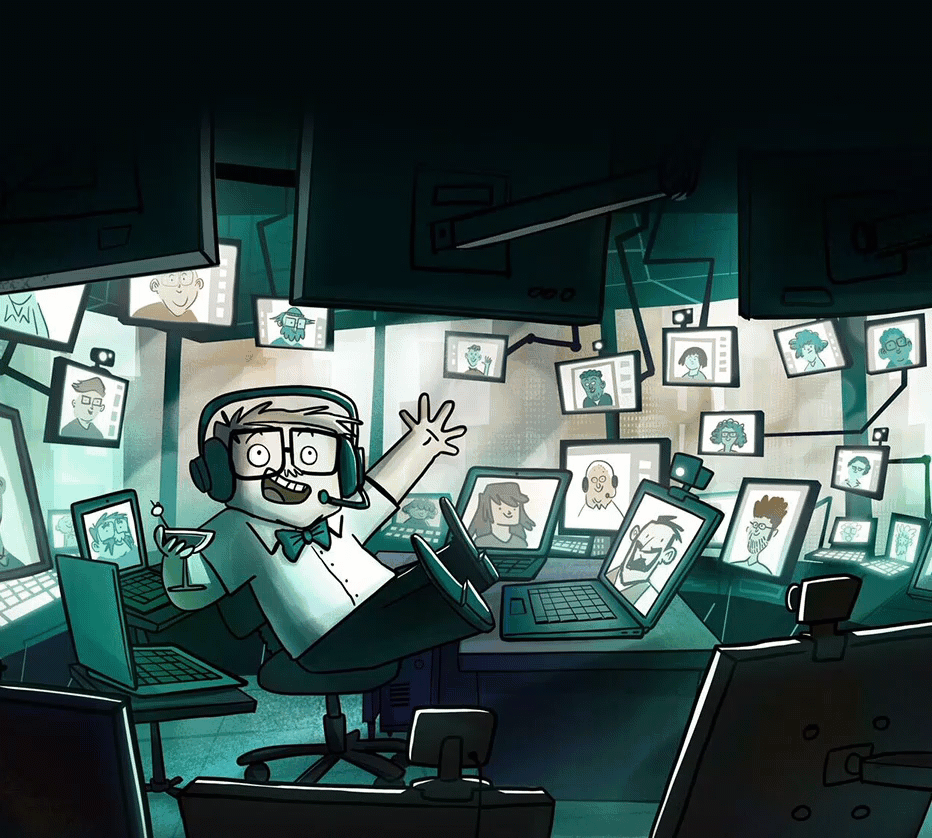
By default, the hotkey is Ctrl+Shift+Space. To change it, navigate to Settings > General > Quick access.
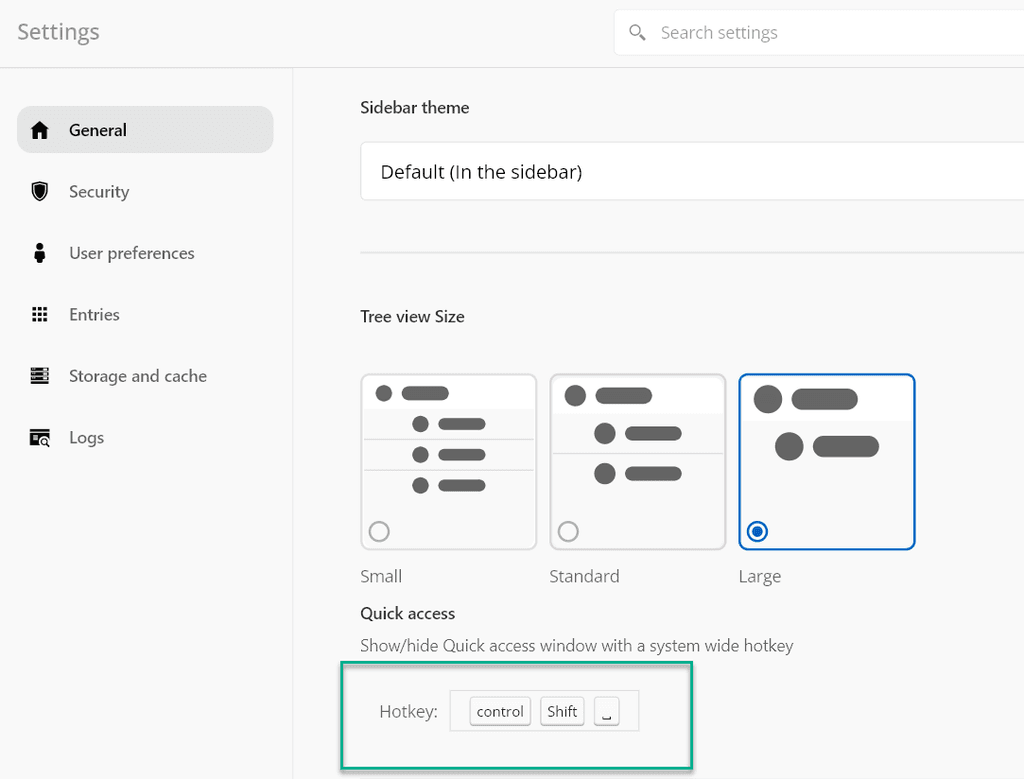
Note: This feature is currently available on Windows and will soon also be available in macOS.
Add security to your desktop app
Even if you consistently lock your computer when you leave your workstation, adding a layer of security by locking your Workspace desktop app is another good practice. You can do this by setting a master password or enabling a biometric lock (if supported by your computer). Each time you open the Workspace desktop app, you will be prompted to unlock it using your chosen method.
Enable this security option in Settings > Security and privacy > Locking options.
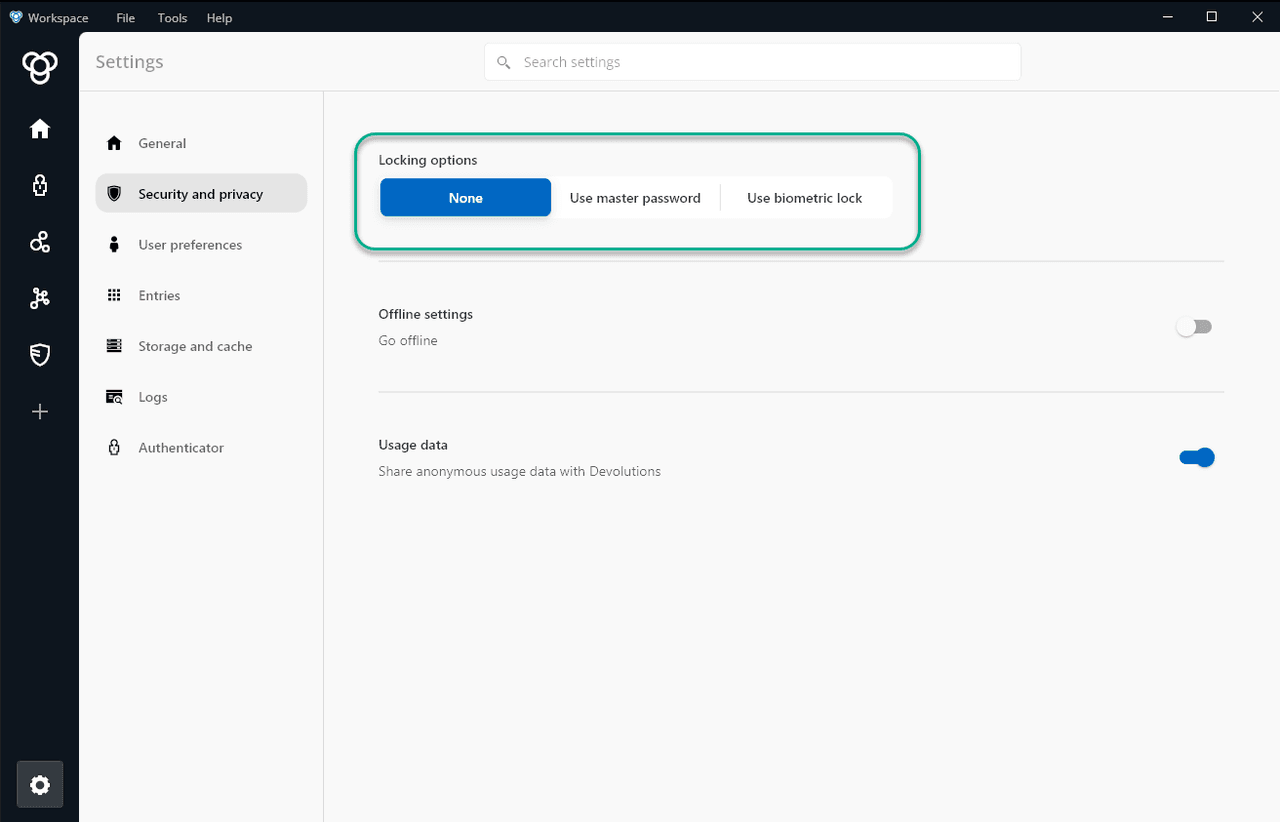
Use Workspace in offline mode
Whether due to a network outage or by choice, you can continue to access your data offline. By regularly accessing your vaults, the app keeps the offline cache updated.
To work offline, simply select Go offline from the File drop-down menu.
Note: There is a user management setting in Devolutions Hub and Devolutions Server that affects the use of the offline mode.
- Devolutions Hub: By default, the setting allowing users to work offline is disabled. An administrator must enable the option.
- Devolutions Server: By default, the setting allowing users to work offline is enabled. There is also a security setting in the root vault settings for allowing offline mode.
Work efficiently with the Workspace browser extension
Our browser extension is essential when working with websites to inject usernames and passwords into the appropriate fields. The extension also includes some helpful tricks.
Take a keyboard shortcut
Like other browser extensions, Devolutions Workspace has its own shortcut keys:
- Ctrl+Shift+Z: Activate the extension.
- Ctrl+Shift+Y: Autofill a form.
- Alt+L: Refresh the extension.
To change the shortcuts, access them in your browser’s extension management.

Search entries your way
If your naming conventions have some sort of structure, the Search bar’s options can help you find your entry more quickly. You can choose from three search modes:
- Simple: Search the term(s) exactly as typed.
- Treat space as AND: Search all entries that include all terms typed.
- Treat space as OR: Search all entries that include one or any of the terms typed.
Automatically fill in credentials when loading a website
The Workspace browser extension includes settings to enhance your web experience. Enable the Automatically fill in credentials on load feature in the browser extension’s Settings and select the applicable Space where you would like to make changes. You’ll find the setting under Actions.
When the browser extension locates the corresponding entry of a website being accessed, the autofill setting, if enabled, will automatically enter your username and password. If you have multiple entries for a website, the extension will propose them for you to choose from.
Autofill credit card and contact information
Using the Workspace browser extension with Devolutions Hub and Devolutions Server allows the extension to display all contents from your vaults, including credit card details and contact information, which are often needed when making online purchases. The extension can fill in those details for you. Search for the specific entry (like “Corporate Visa” or “Personal Visa”) in the extension and then select the key icon (Fill) next to the desired entry.
Follow the same procedure to fill in your contact information.
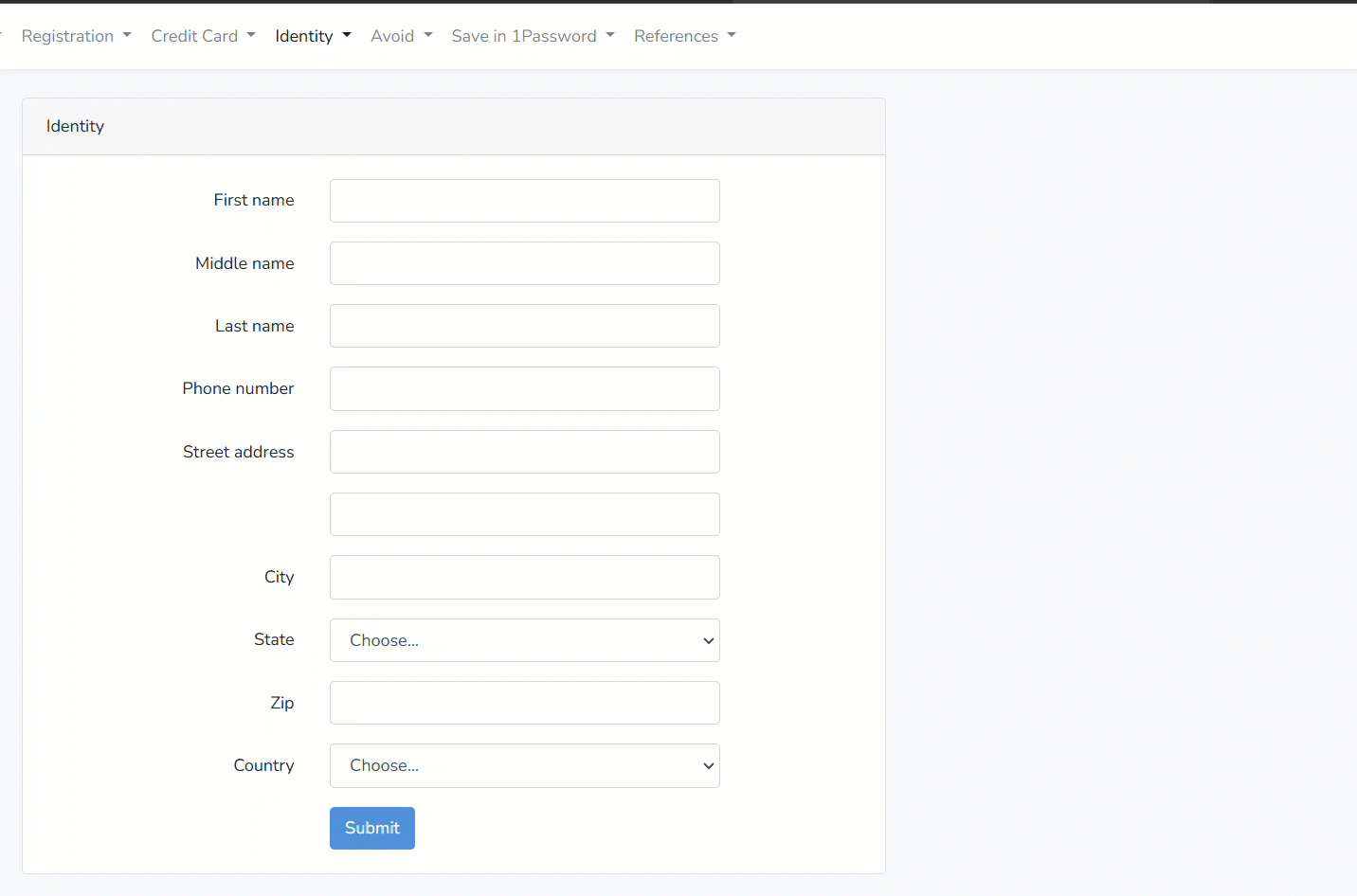
We'd love to hear from you!
Stay tuned for our next quick tips, which will feature the Workspace mobile application!
Let us know which expert trick you’re most eager to try. Share your thoughts, suggestions, and experiences over in the Workspace Forum or in the comments section below. Your feedback is always welcome and helps shape the future of our products!
About Devolutions Workspace
Over the years, Devolutions Workspace has evolved from a companion tool into a comprehensive access and management solution beloved by users worldwide. Available on desktop (Windows and Mac), mobile (iOS and Android), and as a browser extension, Workspace brings together your Devolutions Hub Business, Devolutions Hub Personal, and Devolutions Server data under one roof, and includes Devolutions Authenticator, our two-step verification tool for securing your accounts.