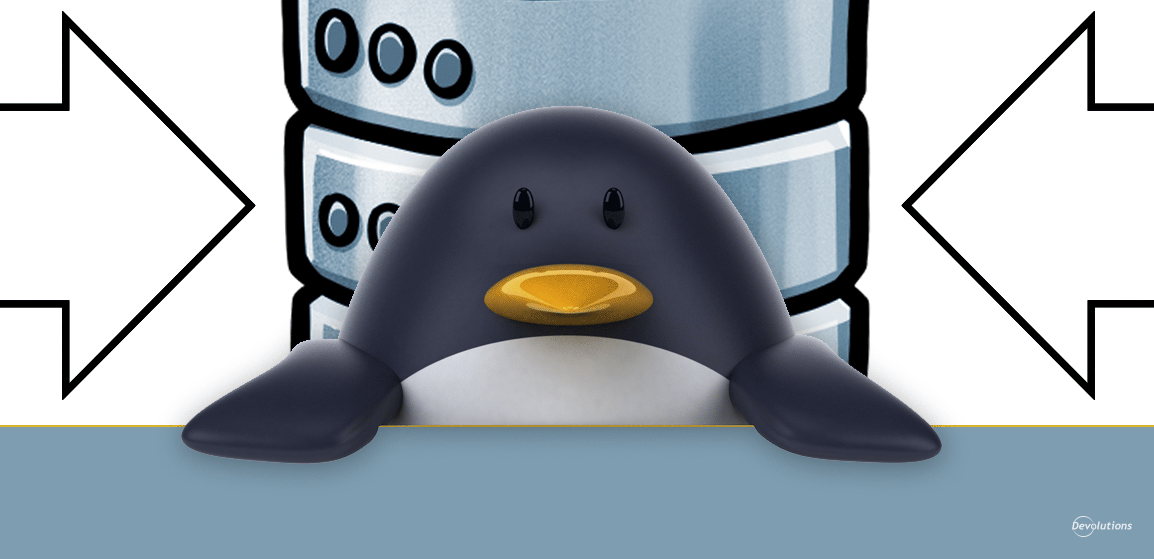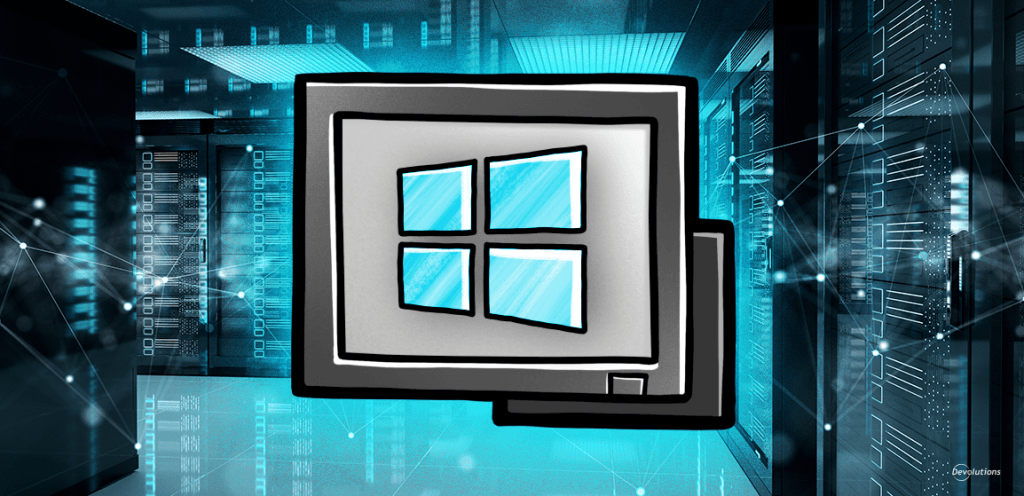Hello Linux fans, today we’re continuing our tour of some of the best features in Remote Desktop Manager for Linux with a look at one of my personal favorites: exporting or importing data source configurations or entries. This feature will save you time and administration when deploying RDM for multiple users. It will also eliminate the possibility of input errors, which are always frustrating!
How to Import or Export Data Source Configurations
- Go to File.
- From the ribbon menu, select Data Sources.
- Choose your desired Data Source to Import or Export.
- Click the Import or Export icon.
This will generate an .rdd file that contains all the information to recreate the configuration. Please note that the .rdd file does not include the database content. Only the configuration is exported. To share some or all data source entries, you need to import/export an .rdm file.
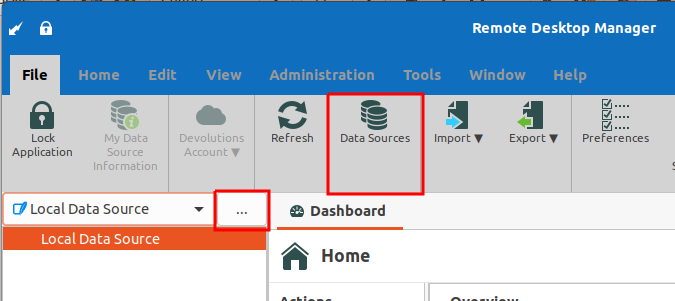
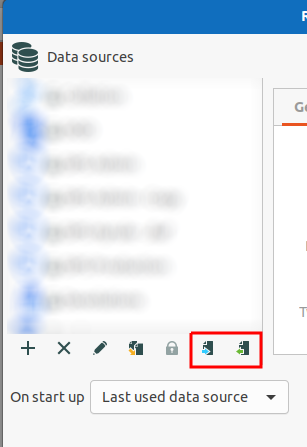
How to Import or Export Entries
- Go to File.
- From the ribbon menu, select either Import or Export (note: you can also simply drop an .rdm file on the RDM window).
- Choose the entry that you want to import or export.
Note that if you are importing, you’ll see a list of your entries to edit before uploading to your database.
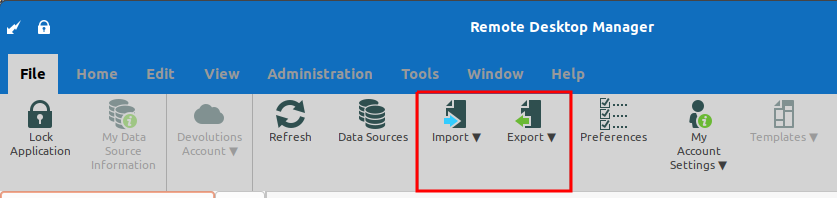
Send Us Your Feedback
We hope that you find this feature efficient and easy-to-use. Please share your experience by commenting below. Please also send us any ideas you have for future improvements. We are always listening to you, and are busy at work on Remote Desktop Manager 2021.2 for Linux!