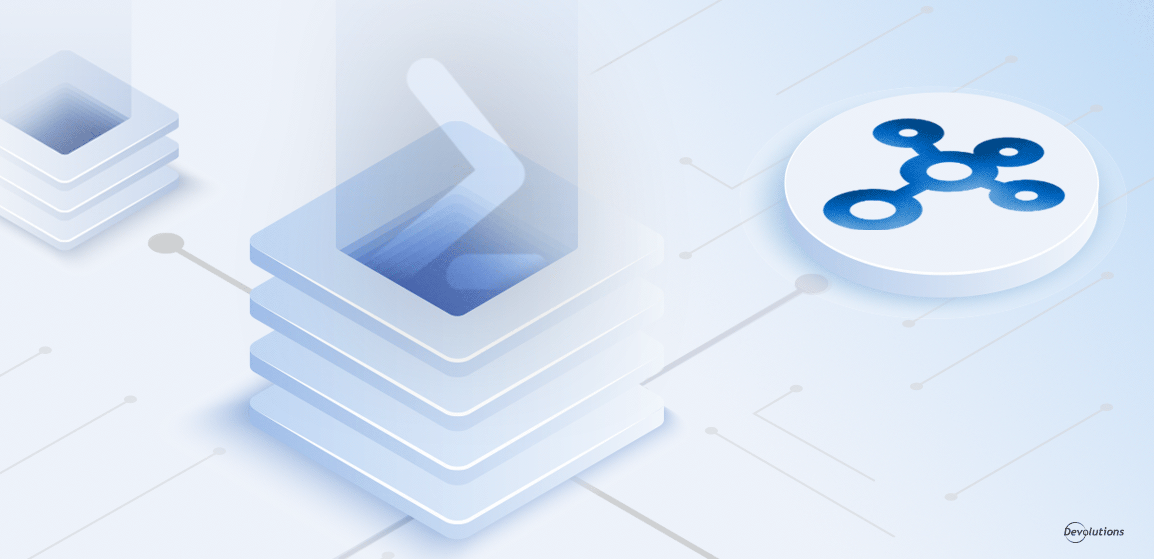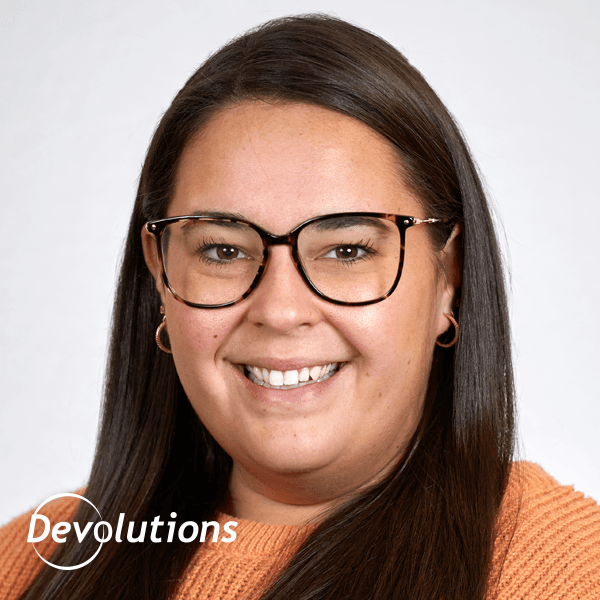Today, we are pleased to shine the spotlight on a great new Password Hub Business feature: the PowerShell Module.
About Password Hub Business
Before we dive into the easy set-up instructions, here is a quick overview for those who are new to the solution:
Password Hub Business (formerly Devolutions Password Hub) is our secure, cloud-based password manager for team environments. It empowers organizations to vault and manage business-user passwords — along with other sensitive information like alarm codes, software license keys, corporate credit card information, and so on — through a user-friendly web interface that can be quickly, easily, and securely accessed via any browser. Simply put, Password Hub Business is the perfect balance of security and usability. To learn more, please click here.
About the New PowerShell Module
The Hub PowerShell Module enables you to access, create, update, remove and export elements in your Hub. It is ideal for automating certain operations/scripts. After you install the PowerShell Module, you will be ready to use the module and connect to your Hub.
Prerequisites
The following are required:
• Access to Password Hub Business
• Valid Devolutions Account
• A user with enough permission to add Application Users.
• PowerShell 7 Installed (instructions for this are provided below in this tutorial)
Getting Started
Create a New Application User
The first thing you need to do is create a new Application User. This type of user can connect to the PowerShell Module (and other apps). Here are the steps:
Step 1: Launch and connect to Password Hub Business.
Step 2: In the Administration Menu, select Application Users.
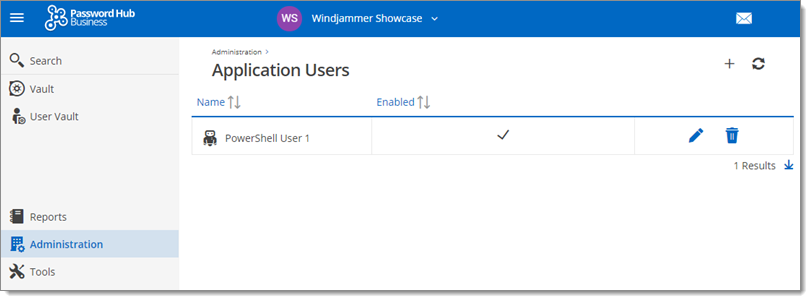
Step 3: Click the ***plus sign (+)***in the top-right corner to add a new Application User.
Step 4: Name the Application User and click Add.
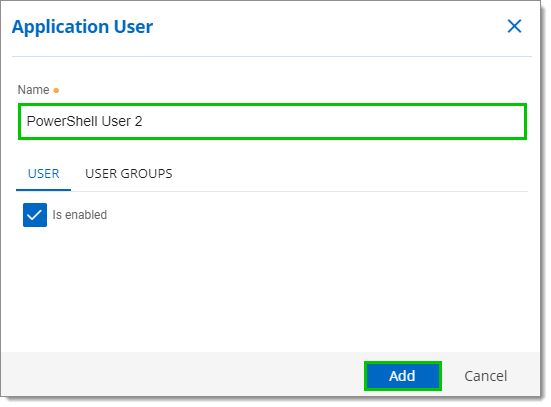
Step 5: Click the clipboard icon to copy (and then paste) the information in a document/text file, or click the download icon and save it as a PDF. Then Close the window.
Note: It is very important that you keep the Application User credentials secure, and in a location where you can find it. Once you close the window, you cannot retrieve these credentials.
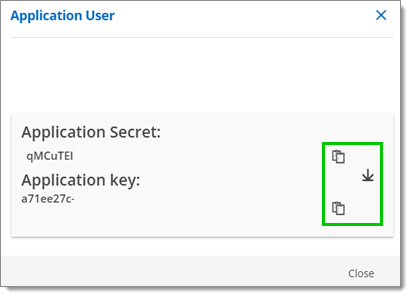
Assign Application User Vault Permissions
Just like for a Standard User, you can set permissions. By default, a newly created Application User has no permissions. To assign permissions, here are the steps:
Step 1: In Administration - Vault, click on the edit pencil icon next to the vault to set permissions.
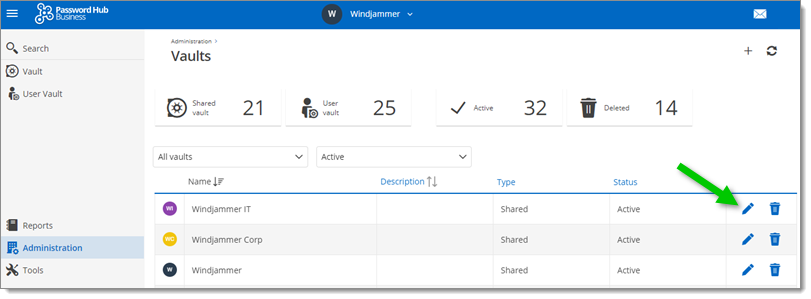
Step 2: Click the vertical ellipsis (3 dots) next to the desired role level for the Application User. For the purposes of this tutorial, we are going to assign “Contributor” permissions.
Step 3: Enable the newly created Application User in the list of Users, and click Update to save.
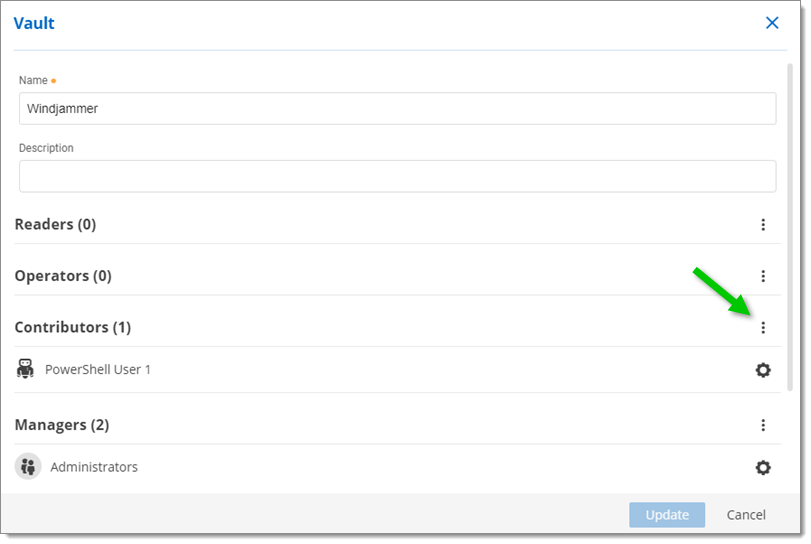
Note: You need to designate the permission for each separate vault that you want the Application User to access. This is a security feature that is designed to prevent an Application User from accidentally being granted more access than is necessary or desired.
Assign Application User System Permissions
After assigning vault permissions for an Application User, you may want to give them some system permissions or vault permissions depending on what you want your PowerShell script to do. Example: create vault or manager users. Here are the steps:
Step 1: In Administration - System Permissions, click on the edit pencil icon to set permissions.
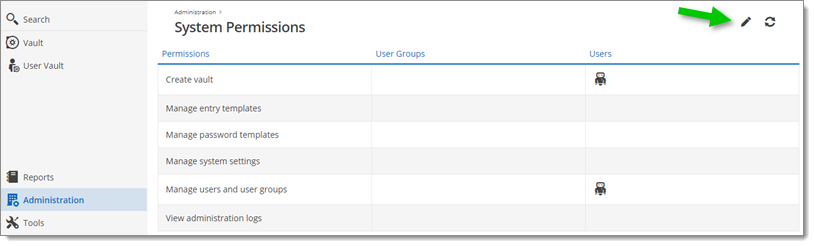
Step 2: Add your Application User by selecting them from the drop-down menu next to each System Permissions that you wish to grant. Then click Update to save.
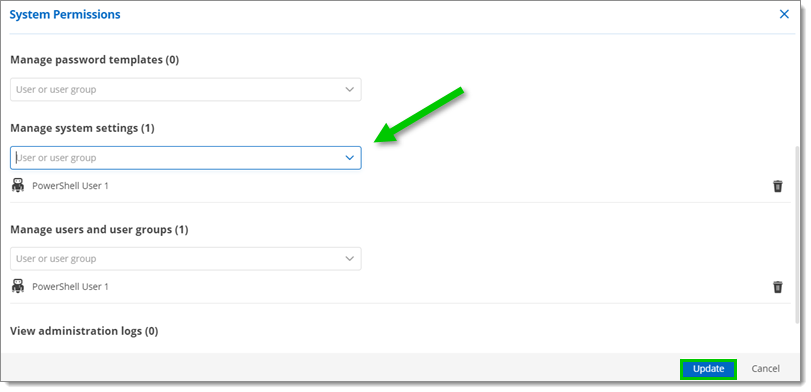
Access Password Hub Business With Hub PowerShell Module
As mentioned in the introduction, PowerShell 7 must be installed. If you have already done this, then you can skip this section. Otherwise, please click the link that corresponds to your OS for detailed instructions:
Once PowerShell 7 is installed, here are the steps:
Step 1: Open a PowerShell 7 terminal and install the PowerShell Module Devolutions.Hub. You can install it with this PowerShell command:
Install-Module -Name Devolutions.Hub
Note: Other installation options can be found in the PowerShell Gallery.
Step 2: After the PowerShell Module Devolutions.Hub has been installed, connect to your Hub using the following command line:
1Connect-HubAccount -Url https://yourhub.devolutions.app/ -ApplicationSecret [YOUR_APPLICATION_SECRET] -ApplicationKey [YOUR_APPLICATION_KEY]

Command Examples and Use
With the Get-HubVault command, you can get vaults that your Application User can view and edit. If you have granted your Application User access to multiple vaults, you will see an array of vaults:
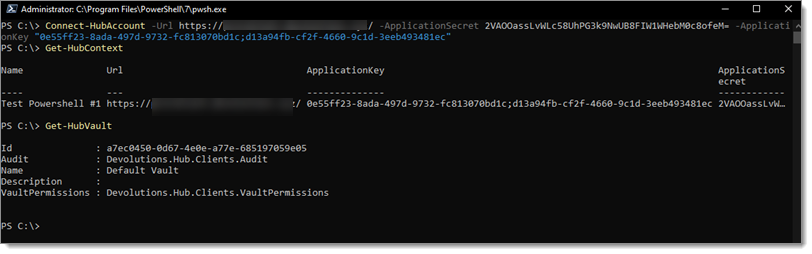
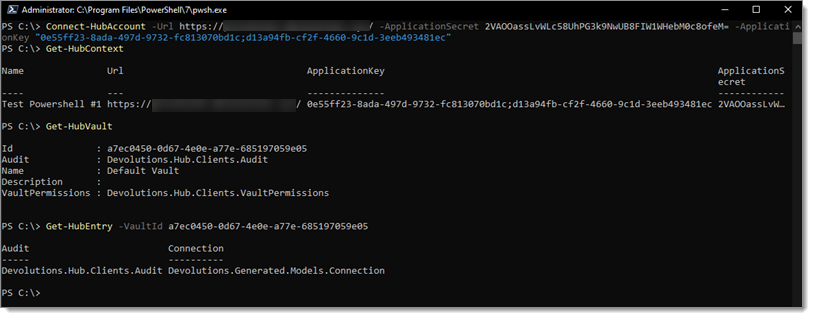
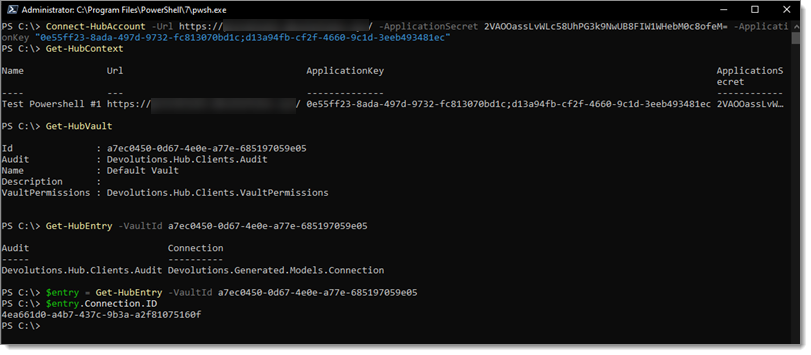
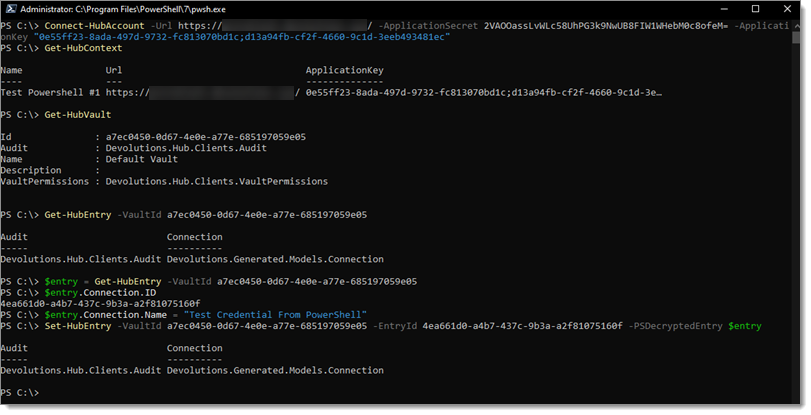
If you need additional support, as well as a full list of available commands, please visit this section of our online help portal.
Tell Us What You Think
We hope that you’ve found this tutorial helpful, and that this new feature helps you save time and enhance administration for Devolutions Password Hub.
Please tell us what you think by commenting below. If you experience any set-up challenges, please contact our Support Team and we will be glad to help you.