Recently we hosted a Password Managers Webinar on integrating the most popular Password Managers with Remote Desktop Manager, you can find the recorded video on our Youtube channel.
In this webinar, we showcased how easy it was to implement that integration.
For most password managers, integration is fast and simple. Here are the steps:
1. Create a new credential entry.
2. Select your password manager from the list.
3. Connect your password management account to Remote Desktop Manager.
**4. **Use that entry from other sessions, or even better for a whole folder. (Spoiler alert! Next week blog will explain everything about inherited credentials.)
And that’s it! You’re all done, and can sit back, relax, and enjoy some hilarious Sysadminotaur comics.
However, for the most popular tool in our community, namely Keepass, integration involves a few more steps. Here are the steps to follow: 1. Create a new credential entry.
2. Select KeePass.
**3. **You’ll notice that a plug-in is required; you can either click Install Plug-in, or you can click: Tools – Extensions Manager – Others – KeePass Plugin. (Note: a KeePass Professional Edition ***(AKA 2.x)***is required to proceed with the integration.)
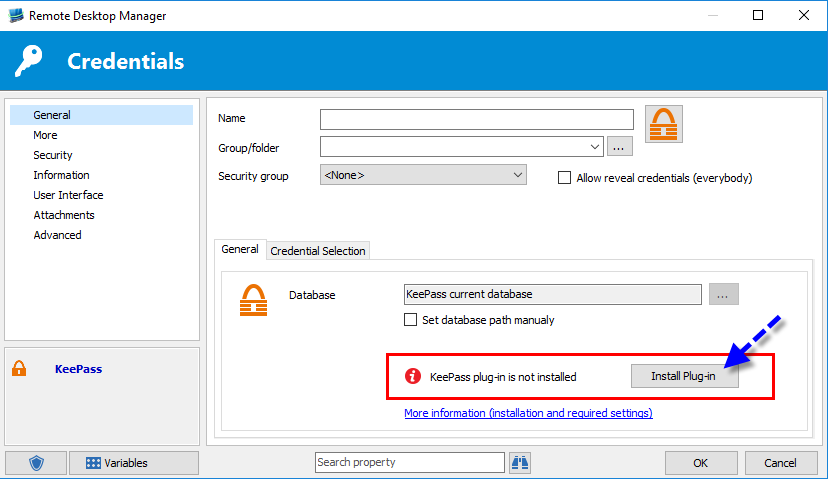
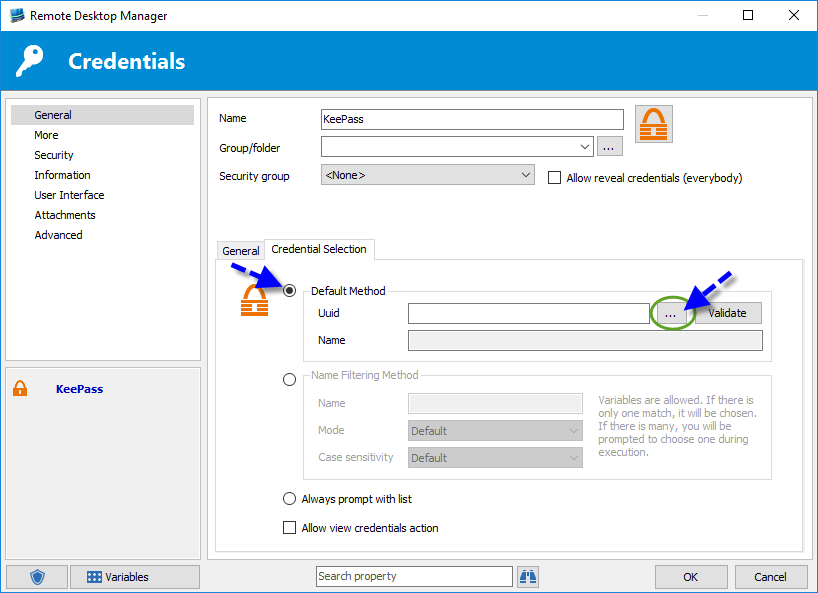
4. You’ll see that there are multiple options in the Credential Selection tab; if you choose the Default Method, you can select a specific KeePass credential from your list, which will create a hard link to the credential stored in your KeePass database.
Another option is to select Always prompt with list. With this option, once your KeePass credential is linked to a session in RDM, you’ll notice a blue link that will grant you direct access to your KeePass credential list every time you connect, thus creating a bridge between RDM and KeePass. You will then simply have to select the proper credential for your session.
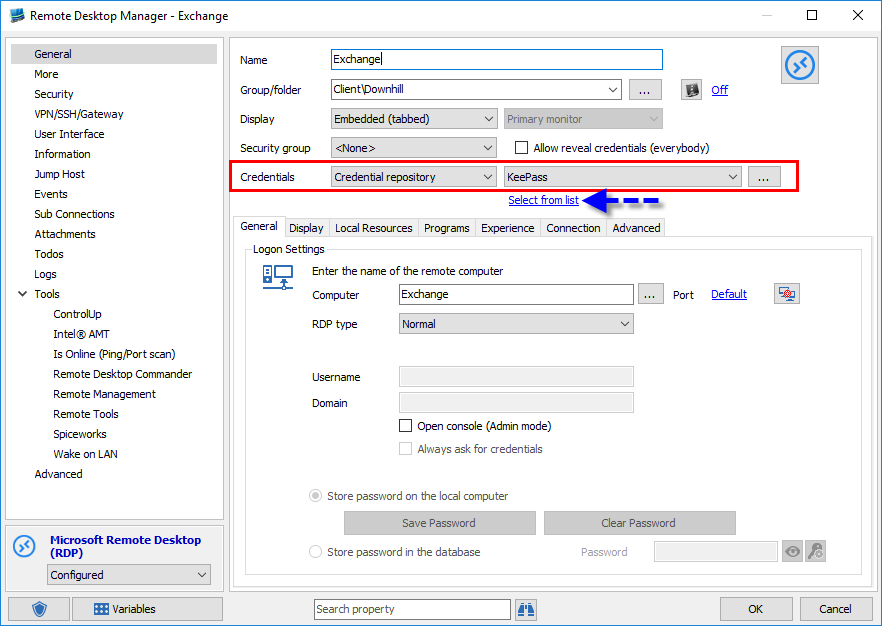
And that’s it! So easy that even Peter Griffin could do it!
For more help on how to integrate other password management software into Remote Desktop Manager (like LastPass or 1Password), please take a look at our Online help!
As always, please let us know your thoughts by using the comment feature of the blog. You can also visit our forums to get help and submit feature requests, you can find them here.




