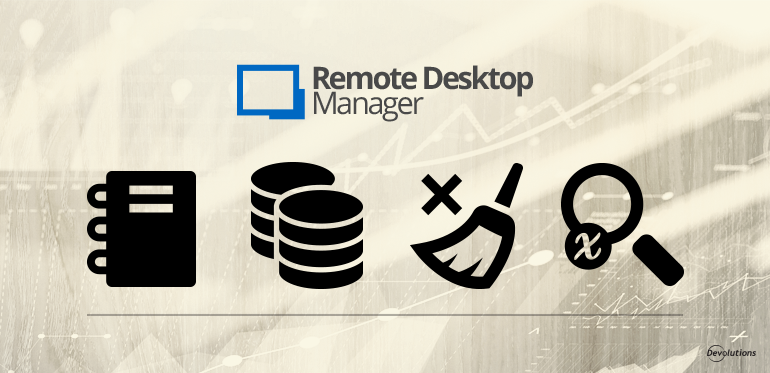We’re on a roll highlighting new features in Remote Desktop Manager 13.5, and it looks as though all of my blogs this month are going to be about this topic — which is fine with me, because there’s plenty to cover! Today, I’ll focus on four new or improved quick access features that I think you’re all going to enjoy.
Generate Report
You can easily and quickly generate a report directly from your entry log. The entry log allows for viewing sessions activity logs like: start/end time, session duration, open/close comments, and if any users performed any actions (and if so, what time). Here’s how to create a report:
- Right click on your entry in the treeview
- Select View– Logs
- In the Entry Log tab, click Generate Report
- Enter the details you wish to generate in your report and click on OK
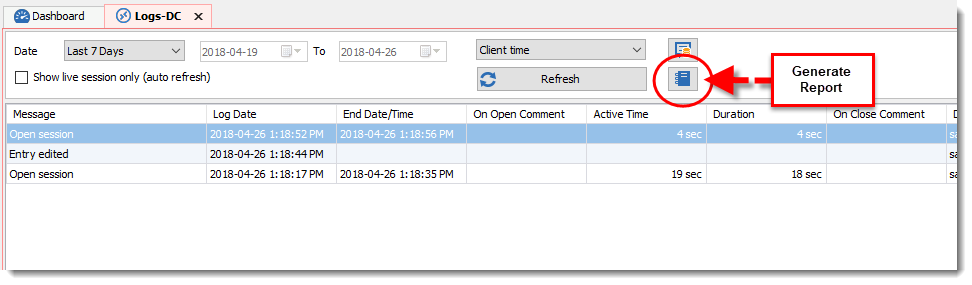
Data Source Permissions
Data Source Permissions are very useful for granting administrative permissions to standard users, but without making them administrators. You can also manage permissions on entries, rights management, activity logs, reports and much more. In the past, however, you couldn’t manage permissions from the Tools section of the Data Source Permissions menu. Well, problem solved my fellow RDMers, because now you can! Here’s what to do:
- Go to Administration– Data Source Permissions
- Go to Miscellaneous– Toolssection
- Define the permission level that you wish to attribute to different tools, like macro, remote tools, console, and so on.
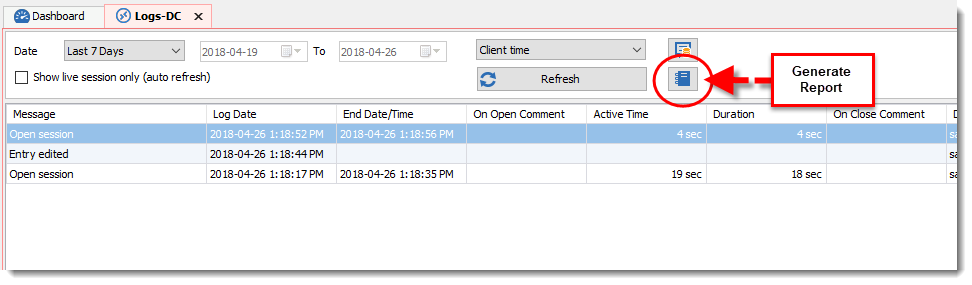
Clear Cache
If you’re working with web sessions using Chrome as your web browser, you’ll be happy to know that we’ve added a Clear Cache button. Simply click it to clear all of your browsing data directly from RDM in one fell swoop. Here’s what to do:
- Go to File– Options
- In your Remote Desktop Manager options, go to Types– Web
- In the Chrome section, click on Clear Cache
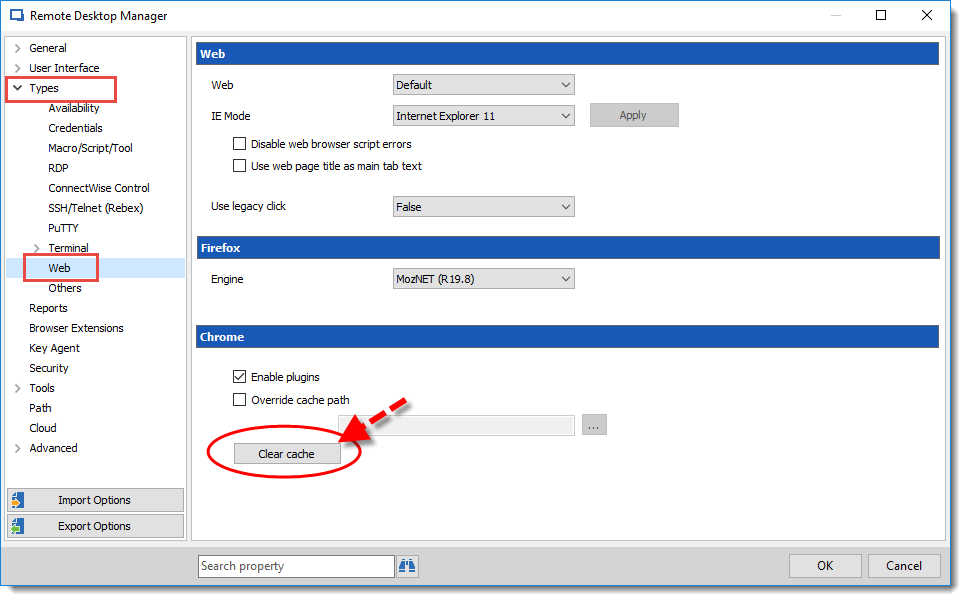
Zoom Factor
Some of you wonderful IT pros have told us that when creating a web session in RDM, you’d like to have the option to zoom in or out. Well, ask and ye shall receive!
Now in RDM 13.5, when you’re using Google Chrome in embedded mode, you can zoom in and out to your heart’s desire. Here’s the workflow:
- In the Generaltab of your web session, make sure that your Web Browser Application is set to Google Chromeand that your Display mode is set to Embedded (tabbed)
- Click on the Advancedtab
- In Zoom factor, set the percentage you wish to use
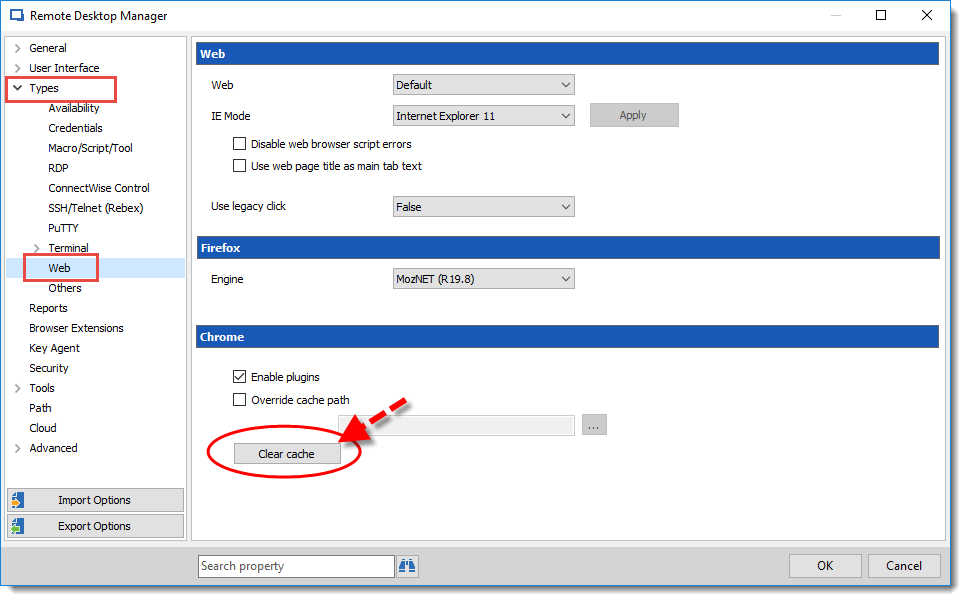
And there you go! Please note that these are just some of the many new quick access features in RDM 13.5. Next week I’ll be looking at the improvements we’ve made to the repositories. Stay tuned!
As always, please let us know your thoughts by using the comment feature of the blog. You can also visit our forums to get help and submit feature requests, you can find them here.