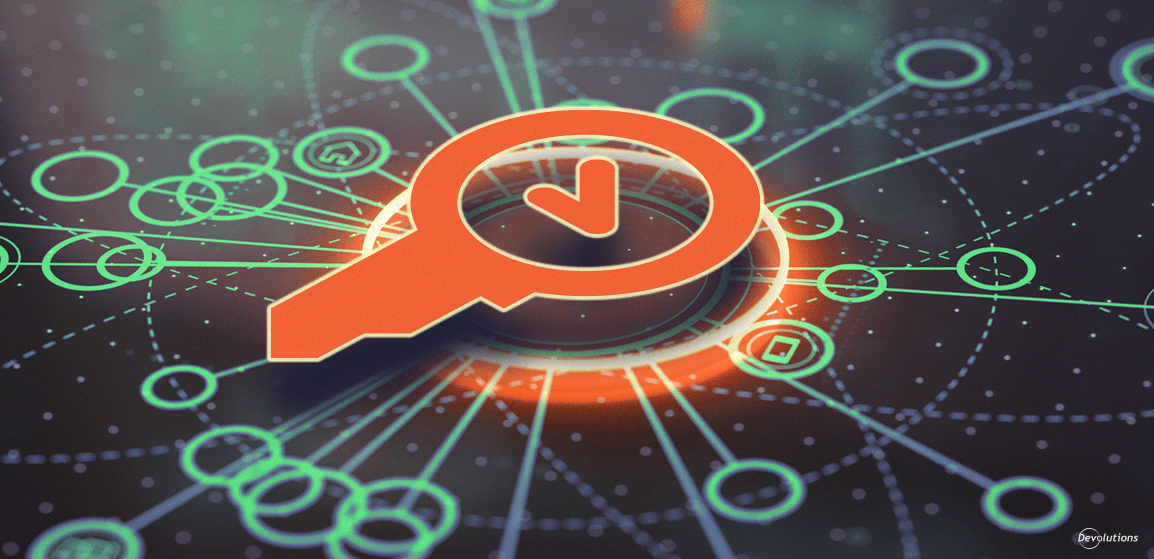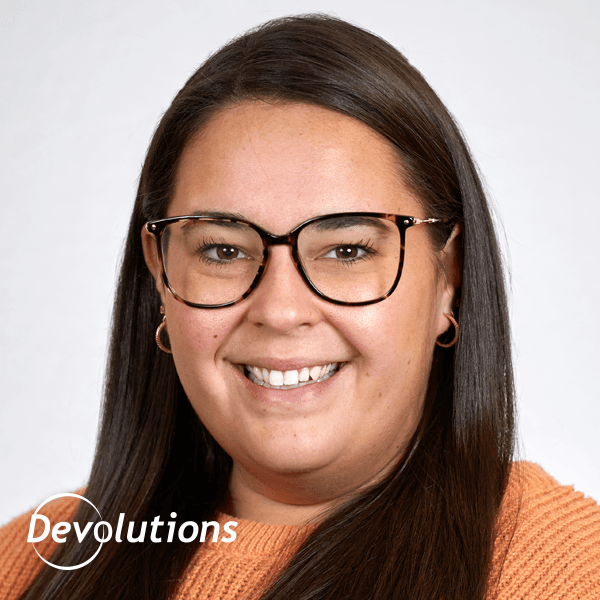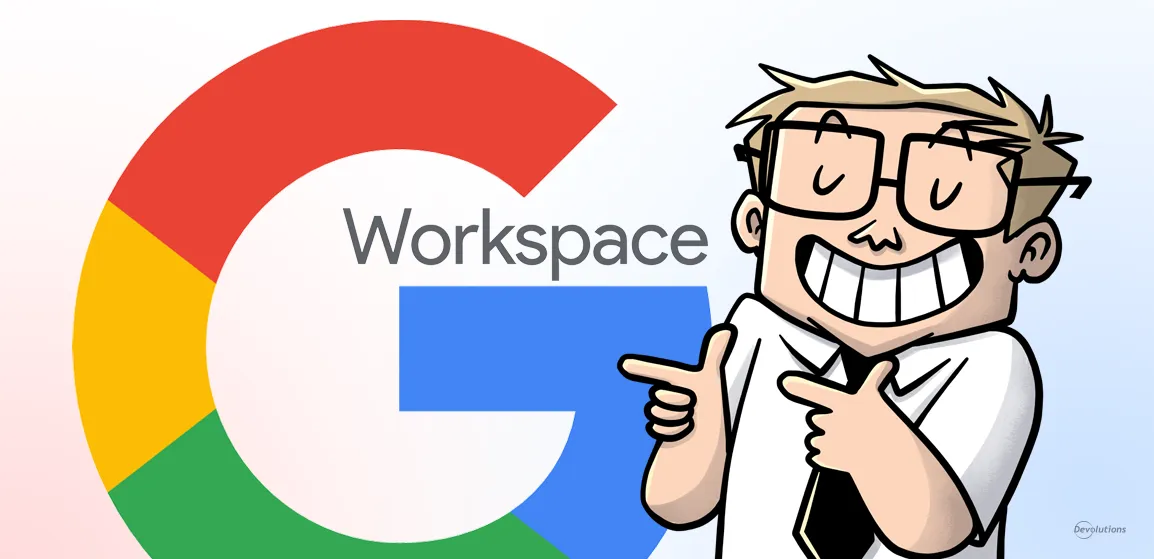L’accès temporaire est une des nouvelles fonctionnalités les plus appréciées et populaires jusqu’à présent dans Password Hub Business 2022.2. Nous examinons de plus près les deux côtés de cette fonctionnalité : demander un accès temporaire à une entrée, et approuver/refuser une demande d’accès temporaire. D’abord, un bref récapitulatif de Password Hub Business pour les nouveaux arrivants dans la communauté Devolutions.
À propos de Password Hub Business
Password Hub Business est notre solution infonuagique sécurisée de gestion des mots de passe pour les équipes. Elle permet aux organisations de stocker et de gérer facilement et en toute sécurité les mots de passe des utilisateurs professionnels, ainsi que d'autres informations sensibles comme les codes d'alarme des bâtiments, les clés de licence logicielle, les numéros de carte de crédit d'entreprise, etc., via une interface Web conviviale qui peut être accessible rapidement depuis n'importe quel navigateur.
De plus, Password Hub Business s'intègre de manière transparente à notre solution de connexion à distance, Remote Desktop Manager, afin de créer une plateforme robuste de gestion des mots de passe et des sessions qui prend en charge plus de 150 outils et technologies. Pour en savoir plus sur cette intégration, veuillez cliquer ici. Commencez à utiliser Devolutions Hub.
À propos de l'accès temporaire
La nouvelle fonction d'accès temporaire de Password Hub Business permet aux utilisateurs de demander des privilèges élevés, de sorte que pendant une période précise, ils peuvent effectuer une tâche qui ne fait pas partie de leur champ de travail habituel (par exemple, ouvrir une session). La demande est transmise à un approbateur attitré, qui l'approuve ou la refuse selon la situation.
L’accès temporaire dans Remote Desktop Manager 2022.2 avec Password Hub Business (comme source de données) est également pris en charge. Les utilisateurs peuvent demander une connexion directement à partir de RDM.
Comment créer une demande d'accès temporaire
Il est aisé et rapide de créer une demande d’accès temporaire dans Password Hub Business.
1- Dans l’onglet Coffre, sélectionnez l'entrée à laquelle vous voulez accéder dans le coffre correspondant.
2- Cliquez sur Plus, puis sélectionnez Demande d’accès temporaire.
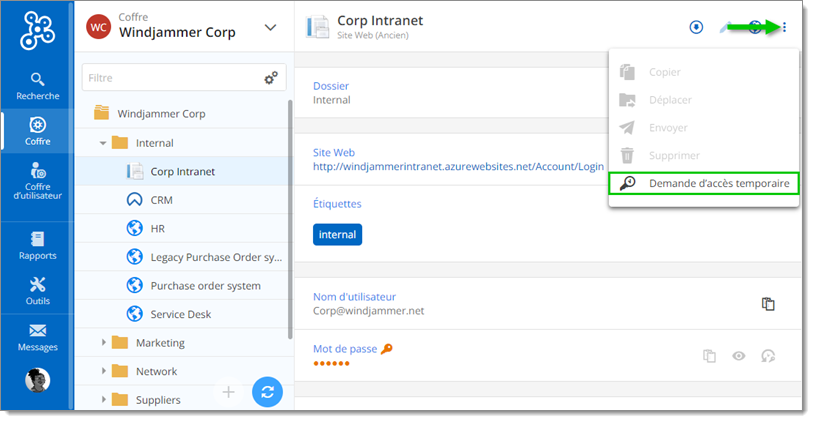
3- Dans la fenêtre Demande d’accès temporaire, sélectionnez la durée d’accès requis dans le menu déroulant, puis cliquez sur Envoyer une demande.
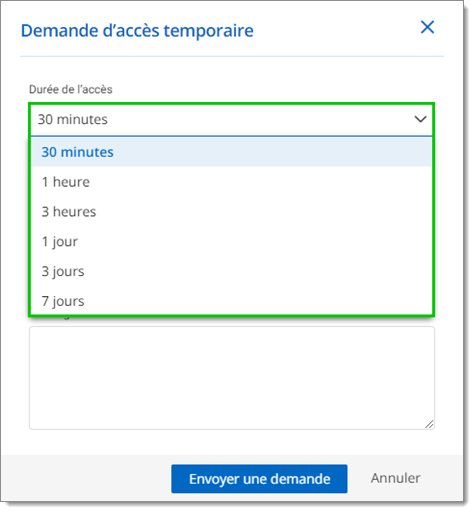
4- Ensuite, sélectionnez le niveau de permissions que vous souhaitez bénéficier temporairement. Voici les options : Lecteurs, Opérateurs, ou Contributeurs. Pour un aperçu des droits associés à chaque rôle, veuillez cliquer ici. Vous pouvez également déplacer votre curseur sur l'icône en forme d'œil pour afficher les droits disponibles pour chaque rôle (l'exemple ci-dessous concerne le rôle d'opérateur).
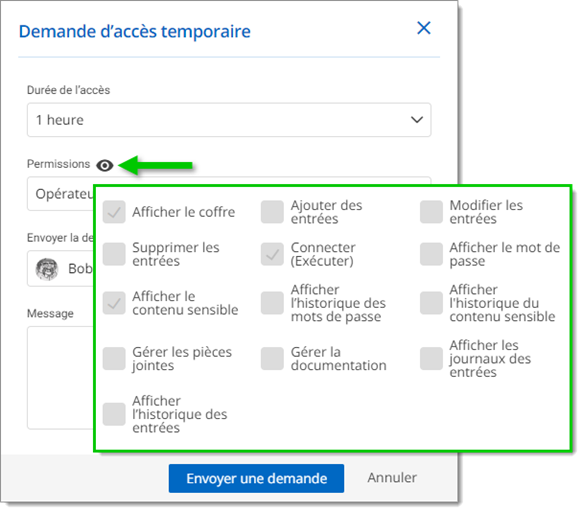
5- Utilisez le menu déroulant pour sélectionner l'approbateur qui recevra la demande. Si vous n'êtes pas certain du nom, utilisez alors le filtre de recherche (wow, ces gens de Sysadminotaur sont partout, n'est-ce pas?).
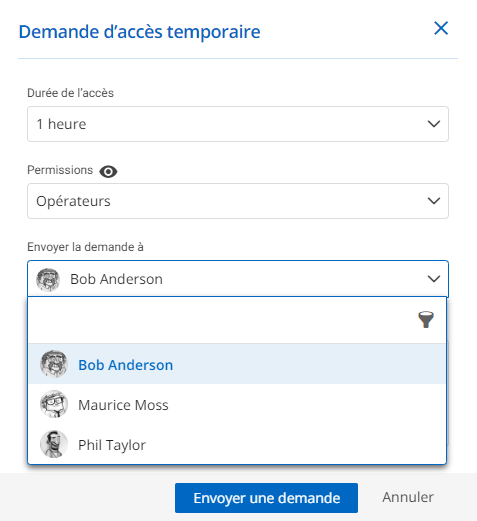
6- Créez un court message expliquant la raison pour laquelle vous souhaitez accéder à l'entrée. Bien que cette étape soit facultative, nous la recommandons, car elle aide l'approbateur à prendre une décision plus éclairée. Lorsque votre message est terminé, cliquez sur Envoyer une demande.
L'approbateur recevra la demande instantanément (mais il se peut qu'il ne réponde pas immédiatement s'il est absent ou occupé, ou s'il a besoin de plus d'informations pour décider d'approuver ou de refuser la demande).
Comment approuver ou refuser une demande d'accès temporaire?
À quoi ressemble ce flux de travail du côté de l'approbateur?
Lorsqu'un utilisateur vous envoie une demande d'accès temporaire, vous en êtes automatiquement informé par courriel. Dans le courriel, cliquez sur le bouton Aller au tableau de bord de l’entrée pour afficher la demande directement dans l’entrée de Password Hub Business.
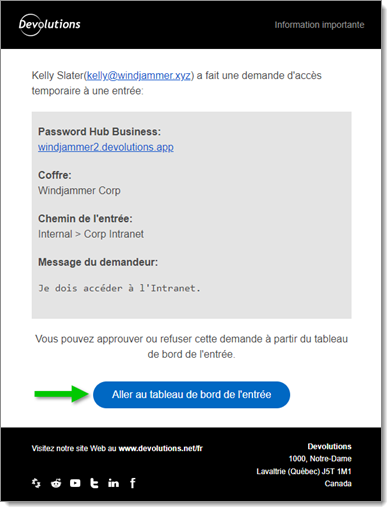
Lorsque vous êtes dans l'entrée, vous verrez une section Demande d’accès temporaire en haut. Cliquez sur le bouton Afficher les détails pour ouvrir la fenêtre Réponse d’accès temporaire.
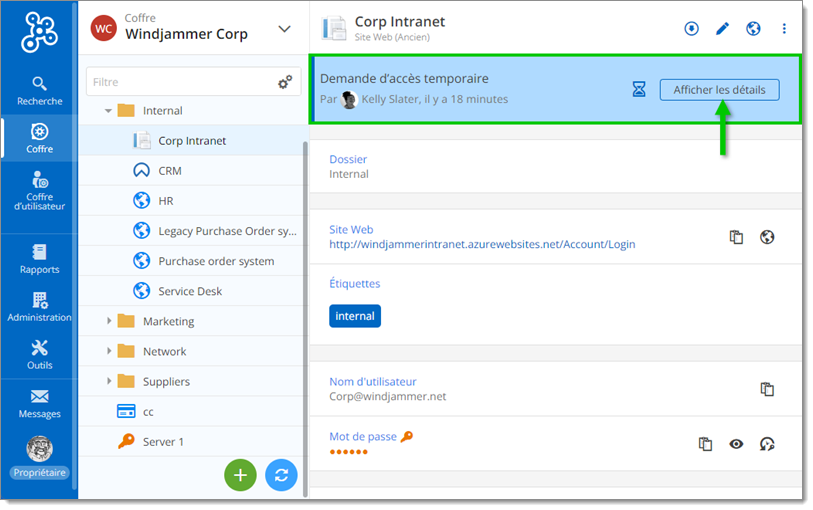
Si vous le préférez, vous pouvez également voir toutes les demandes d'accès temporaire en attente associées à un coffre sélectionné dans la zone Demande d’accès temporaire du tableau du bord. En cliquant sur une demande, vous accédez à l'entrée correspondante.
Le bouton Afficher les détails dans la section Demande d’accès temporaire vous permet de voir les informations de la demande lorsque l'entrée est sélectionnée.

Dans la section supérieure, vous verrez le niveau de permissions et la durée d'accès demandé par l'utilisateur. Si vous le souhaitez, vous pouvez modifier la durée d’accès.
Si l'utilisateur vous a envoyé un message avec sa demande, vous le verrez également ici.
Vous pouvez approuver ou refuser la demande d'accès temporaire en cliquant sur le bouton correspondant. Si vous le jugez bon, vous pouvez renvoyer une note à l'utilisateur. Nous vous recommandons de le faire si vous modifiez la durée ou si vous refusez la demande (par exemple, « je ne peux pas approuver votre demande sans l'autorisation de Kali, de l'équipe de sécurité informatique, et elle est absente jusqu'à lundi. Je vais faire un suivi avec elle et je communiquerai vers vous »).
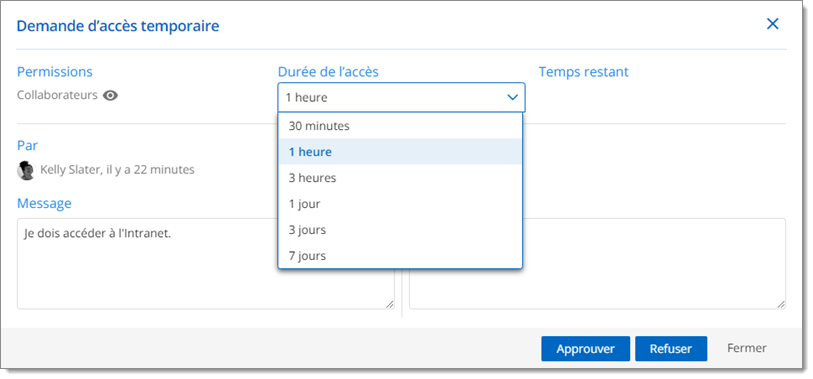
Une fois la demande approuvée, l'approbateur et le demandeur peuvent tous deux la révoquer. Pour ce faire, cliquez sur le bouton Afficher les détails, puis sur le bouton Révoquer.
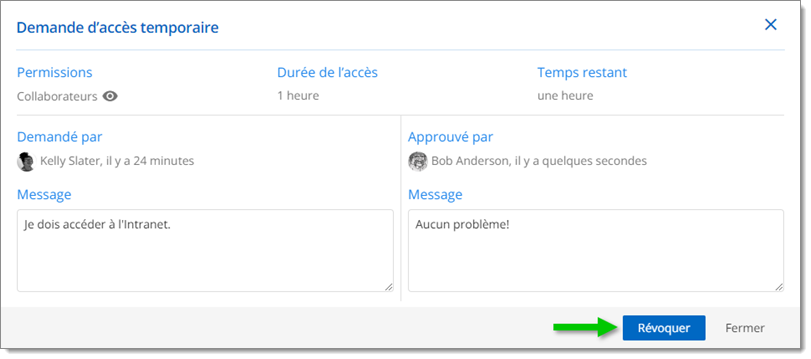
Conclusion
Cette fonctionnalité est conçue pour offrir à votre organisation un flux de travail centralisé et normalisé pour les demandes d'accès temporaire qui est automatiquement enregistré. Cette solution est supérieure à celle qui consiste à laisser différents utilisateurs et approbateurs appliquer leurs propres règles, et elle est bien plus sûre que celle qui consiste à donner à certains utilisateurs (ou peut-être même à tous) plus d'autorisations qu'ils n'en ont généralement besoin - non pas parce que cela a du sens, mais parce que c'est plus facile.
La fonctionnalité d'accès temporaire permet de donner aux utilisateurs les autorisations appropriées à leur rôle, ce qui, selon le principe de moindre privilège (POLP), est suffisant pour qu'ils puissent effectuer leurs tâches quotidiennes, sans plus. Et lorsqu'ils ont besoin de permissions plus élevées (et que ce point est vérifié), celles-ci peuvent être accordées au cas par cas pour une durée déterminée.
Dites-nous ce que vous pensez
Que vous soyez un utilisateur demandant un accès temporaire ou un approbateur qui reçoit des demandes, nous espérons que vous trouverez cette nouvelle fonctionnalité utile et pratique. N'hésitez pas à nous faire part de votre avis en commentant ci-dessous ou en postant un message sur notre forum.
Si vous avez une question spécifique liée à votre instance de Devolutions Password Hub, vous pouvez trouver des réponses et des ressources dans notre base de connaissances et notre portail d'aide en ligne, ou nous envoyer un courriel à service@devolutions.net. Si vous souhaitez plus d'informations sur un éventuel déploiement de Devolutions Password Hub dans votre organisation, veuillez communiquer avec notre équipe commerciale à l'adresse suivante : sales@devolutions.net.