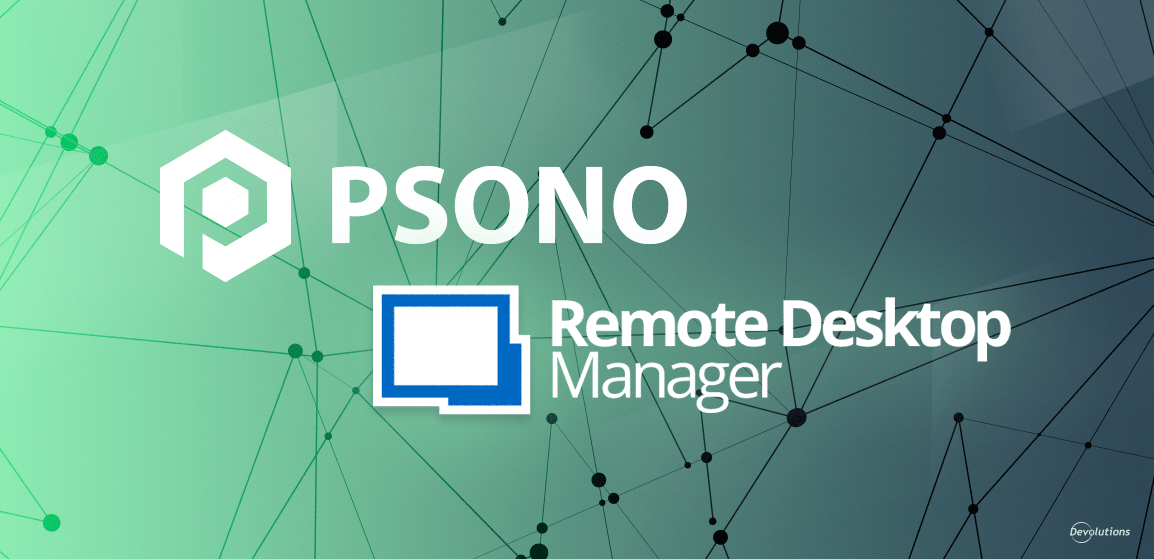Aujourd’hui, on est heureux de vous parler de Psono, une solution connue et utilisée partout dans le monde.
C’est quoi, Psono?
Psono, c’est une solution SaaS et sur site en code source ouvert de gestion des mots de passe d'entreprise qui aide à résoudre les problèmes d’accès privilégiés. Elle permet aux employés de créer, stocker et partager des données privées et sensibles et les protège à l’aide du chiffrement. Psono aide aussi à garantir que les entreprises restent conformes aux réglementations et aux normes (comme SOX, HIPAA et PCI-DSS).
Psono offre plusieurs fonctionnalités de sécurité et d'expérience de l'utilisateur dont le stockage central, le partage sécurisé, le contrôle d’accès basé sur les rôles (de l'anglais Role-based access control ou RBAC), l'intégration du protocole Lightweight Directory Access (LDAP), l’authentification multifacteur, l’authentification unique (de l'anglais Single sign-on ou SSO), la compatibilité multiappareils et multiplateforme (Windows, macOS, Linux, iOS, Android et autres navigateurs), des rapports de sécurité, des journaux d'audit et la prise en charge des configurations à haute disponibilité (accès ininterrompu aux mots de passe).
Même si on apprécie toutes ces fonctionnalités, la chose que les professionnels de l’informatique apprécient le plus à propos de Psono, c’est son évolutivité. Contrairement à de nombreux autres gestionnaires de mots de passe en code source ouvert, Psono évolue facilement et en toute sécurité entre les équipes et les serveurs.
Psono est offert sous quatre types d’abonnements :
●Édition Community : gratuit et en code source ouvert, pour 51 utilisateurs ou plus
●Édition Enterprise limitée : version entreprise gratuite pour les petites équipes, jusqu'à 10 utilisateurs avec toutes les fonctionnalités
●Édition Enterprise : sur site, adapté aux grandes entreprises avec un minimum de 25 utilisateurs (prix par utilisateur et facturé annuellement)
●Édition SaaS : basé sur le nuage, adapté aux grandes entreprises avec un minimum de 25 utilisateurs (prix par utilisateur et facturé annuellement).
Pour plus d’informations sur les prix, visitez https://psono.com/enterprise-password-manager
Intégration avec Remote Desktop Manager
On est aussi très heureux de vous annoncer que Psono est intégré à Remote Desktop Manager depuis la dernière édition. Ça permet aux utilisateurs d'accéder facilement et en toute sécurité à tous leurs entrées et mots de passe Psono, directement depuis Remote Desktop Manager.
Les étapes pour configurer Psono dans Remote Desktop Manager
Étape 1 : connectez-vous à votre compte Psono à partir de votre navigateur Web.
Étape 2 : cliquez sur votre adresse courriel (à côté de « connecté en tant que » en haut à droite de l'écran).
Étape 3 : sélectionnez « Autre » (Other) dans le menu déroulant.

Étape 4 : cliquez sur « + Créer une nouvelle clé API » (+ Create a new API Key).
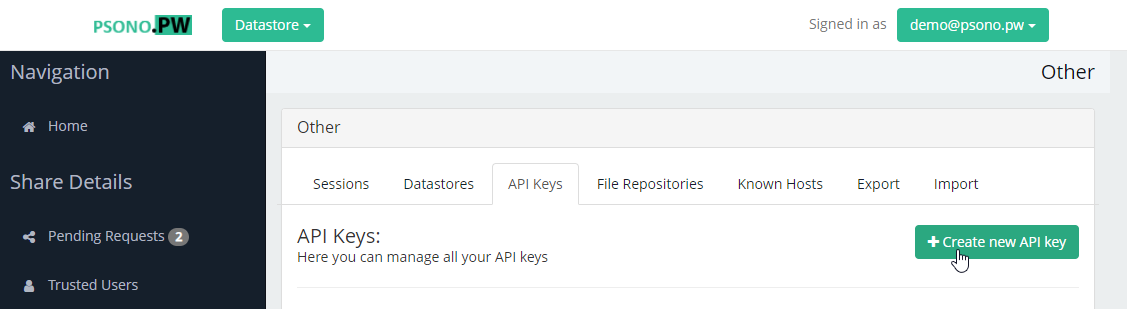
Étape 5 : cochez les cases « Droit de lire » (Right to read) et « Droit d'écrire » (Right to write).
Étape 6 : si vous le souhaitez, cochez la boîte « Restriction Secrète? » (Secret Restriction?).
Voici la différence :
●,Si vous cochez « Restriction secrète? », vous devrez ajouter un secret à chaque dossier Psono.
●,Si vous ne cochez pas la boîte « Restriction secrète? », vous recevrez une clé illimitée qui vous donnera accès à tous les secrets de la base de données.
Les deux options sont prises en charge dans Remote Desktop Manager selon le niveau d'accès que l'administrateur est prêt à accorder. La gestion est plus aisée lorsque vous décochez la case de restriction du secret, mais cela est moins sûr que si vous ajoutez un secret à chaque dossier Psono. La décision revient à l'utilisateur.
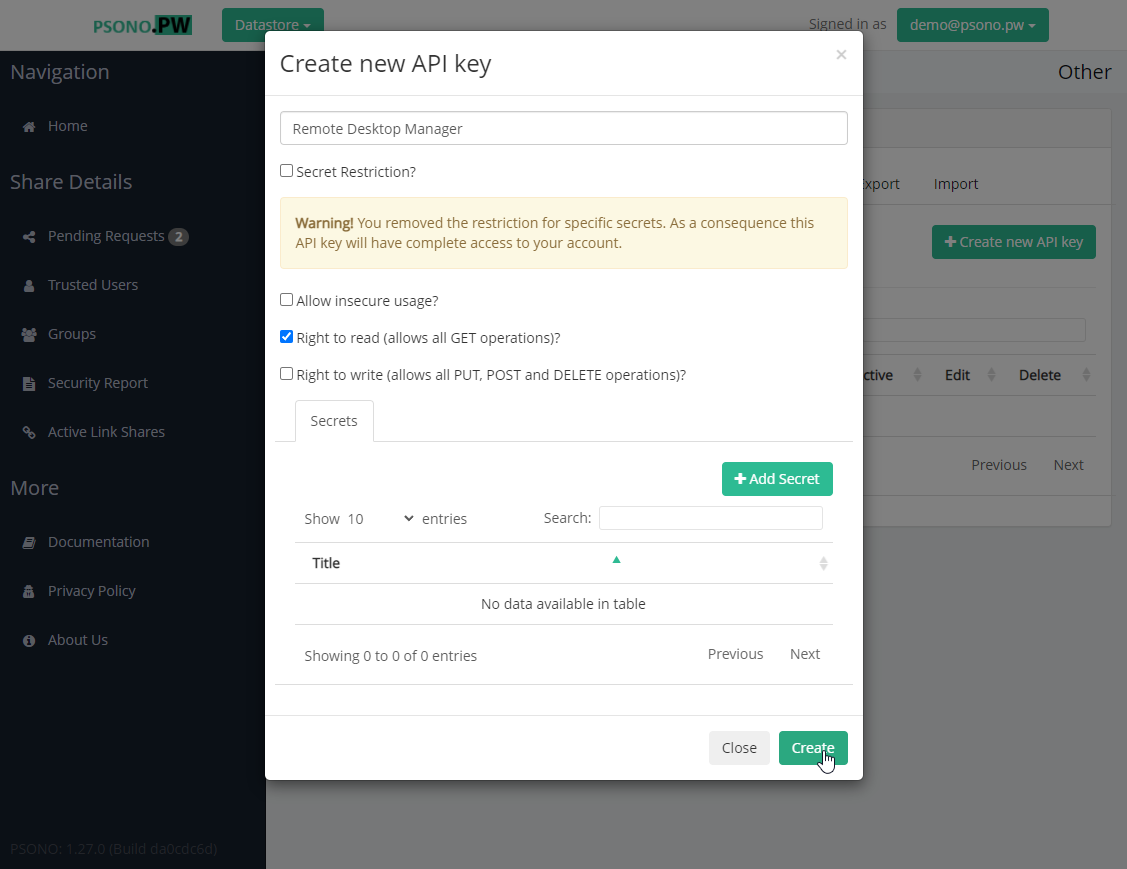
Étape 7: modifiez la clé API
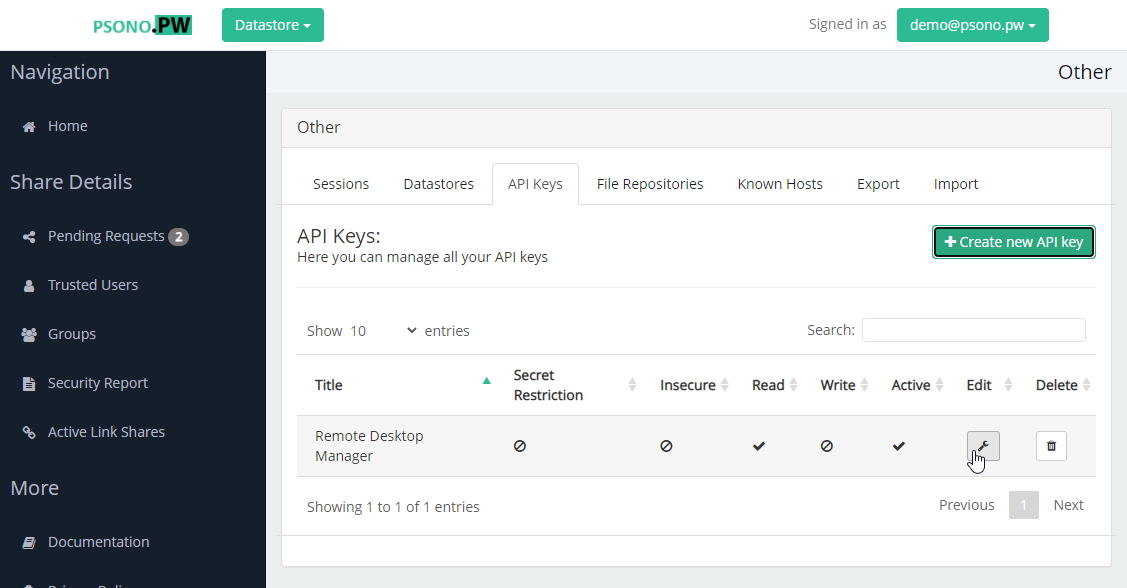
Étape 8 : copiez les détails (ils seront nécessaires pour l'entrée dans Remote Desktop Manager)
●,API_KEY_ID
●,API_KEY_PRIVATE_KEY
●,API_KEY_SECRET_KEY
●,SERVER_PUBLIC_KEY
●,SERVER_SIGNATURE
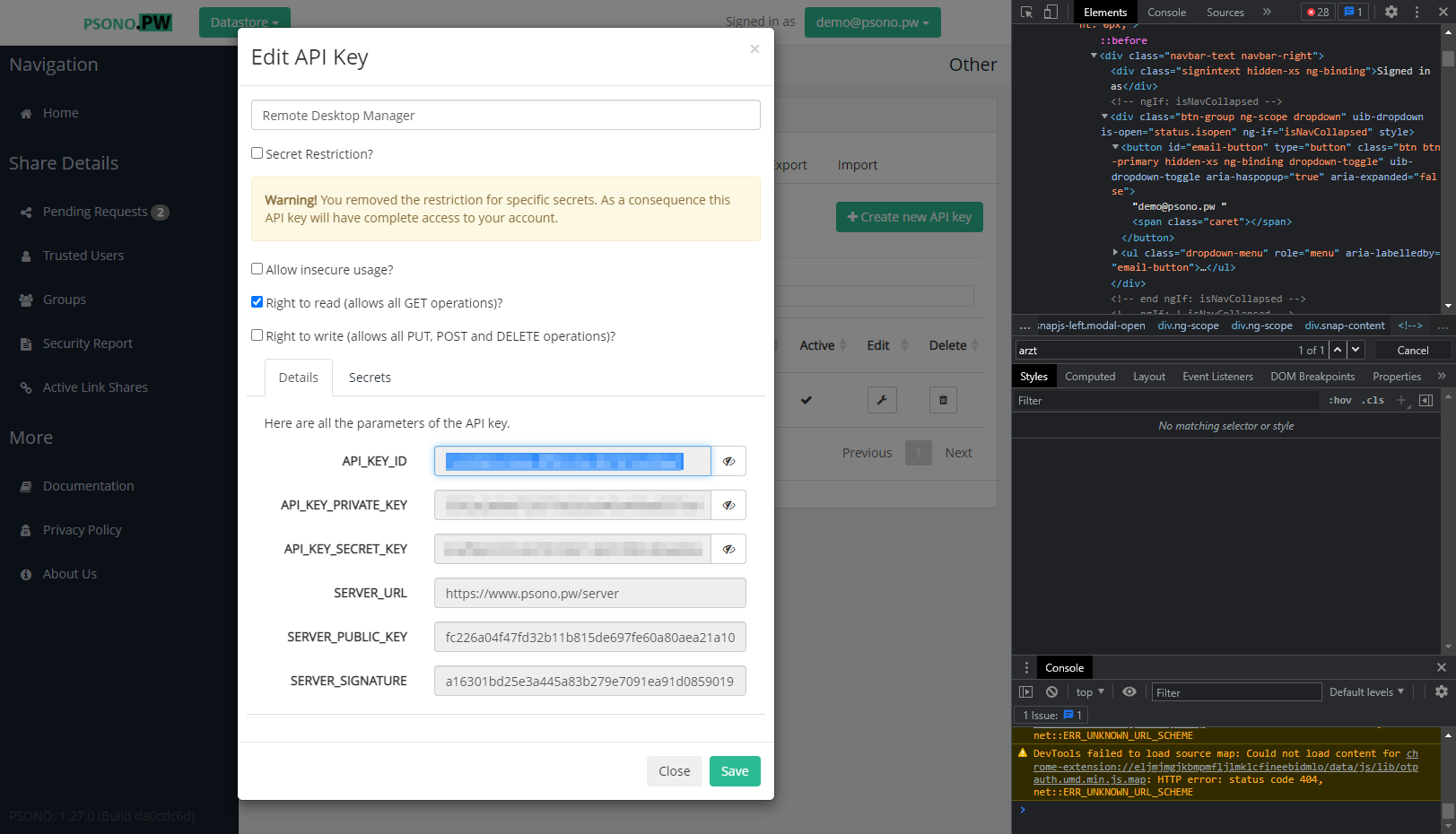
Étape 9 : lancez Remote Desktop Manager
Étape 10 : créez une nouvelle entrée
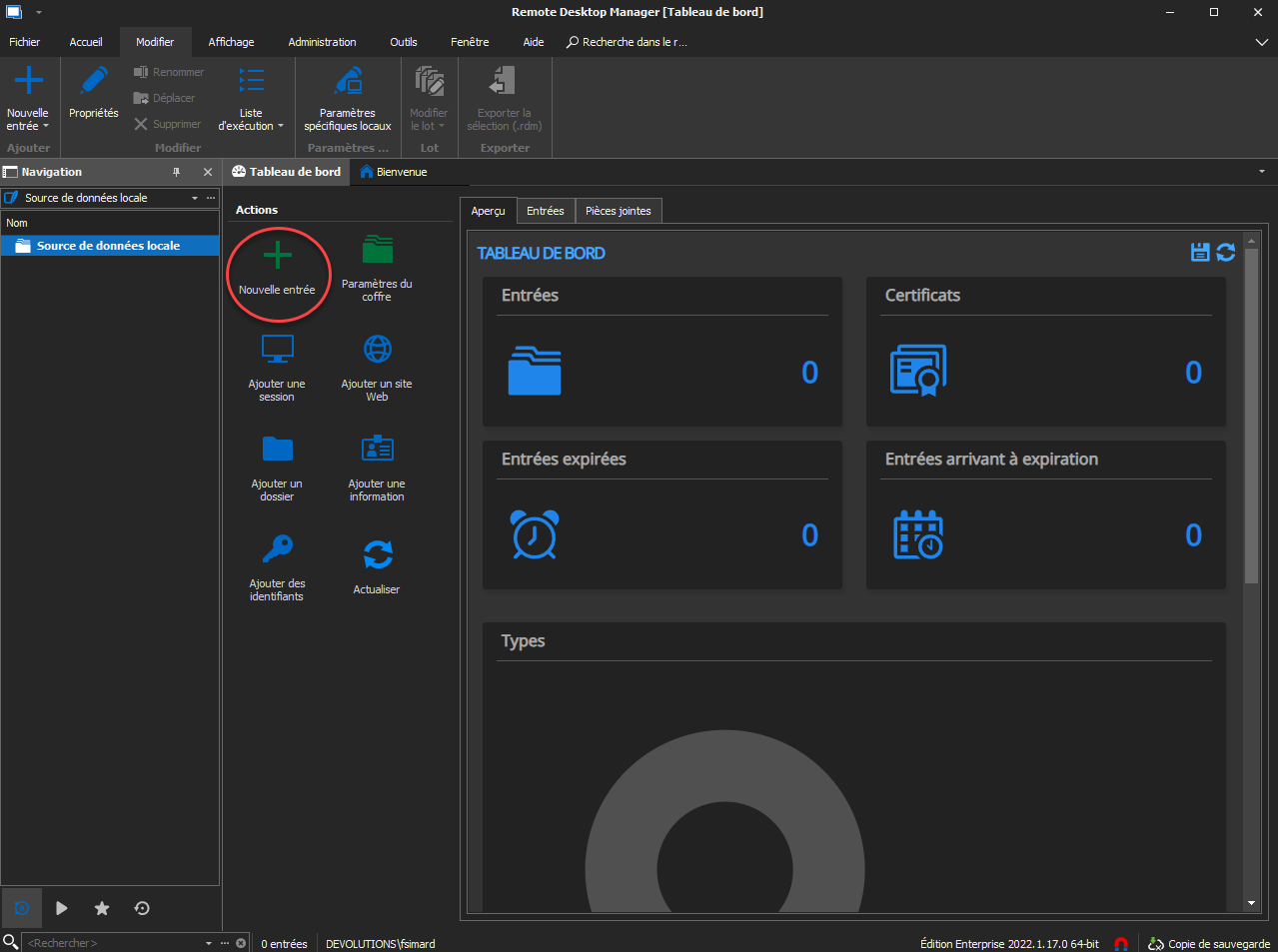
Étape 11 : recherchez « Psono »
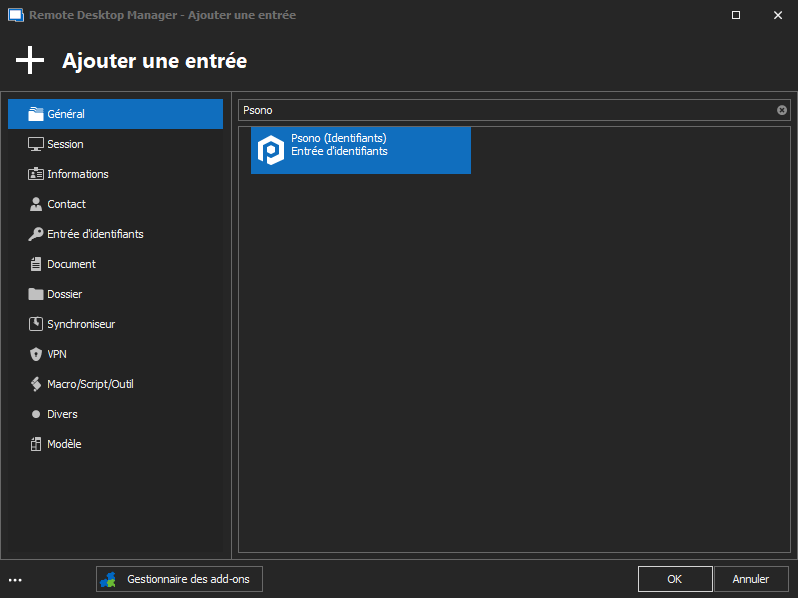
Étape 12 : entrez les détails de la clé API (à partir de l'étape 8)
Étape 13: cochez « Toujours choisir de la liste »
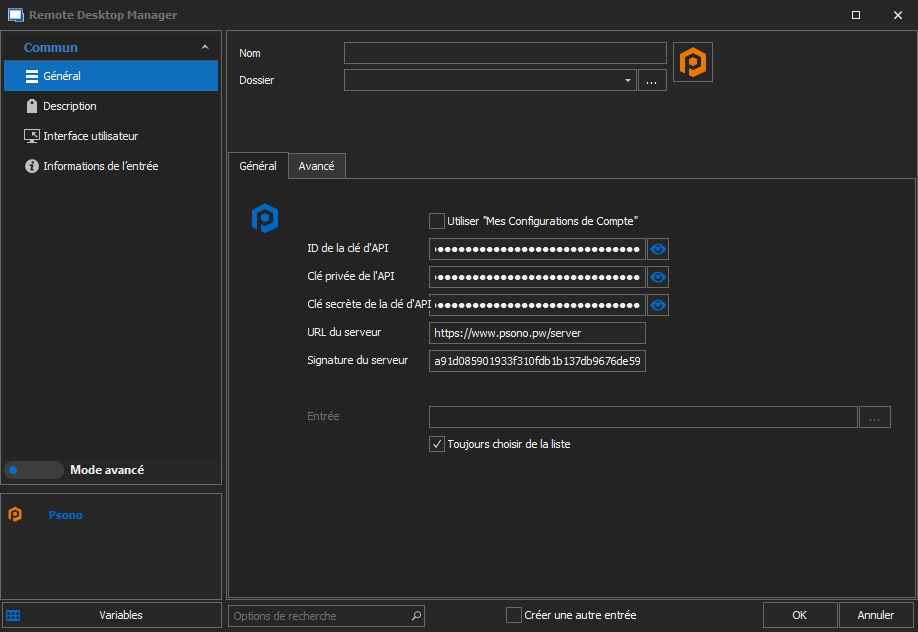
Étape 14 : (FACULTATIF) si vous souhaitez utiliser un mot de passe à usage unique (de l'anglais One-time password ou OTP), cliquez sur « Paramètres avancés » et sélectionnez « Autoriser la récupération OTP ».
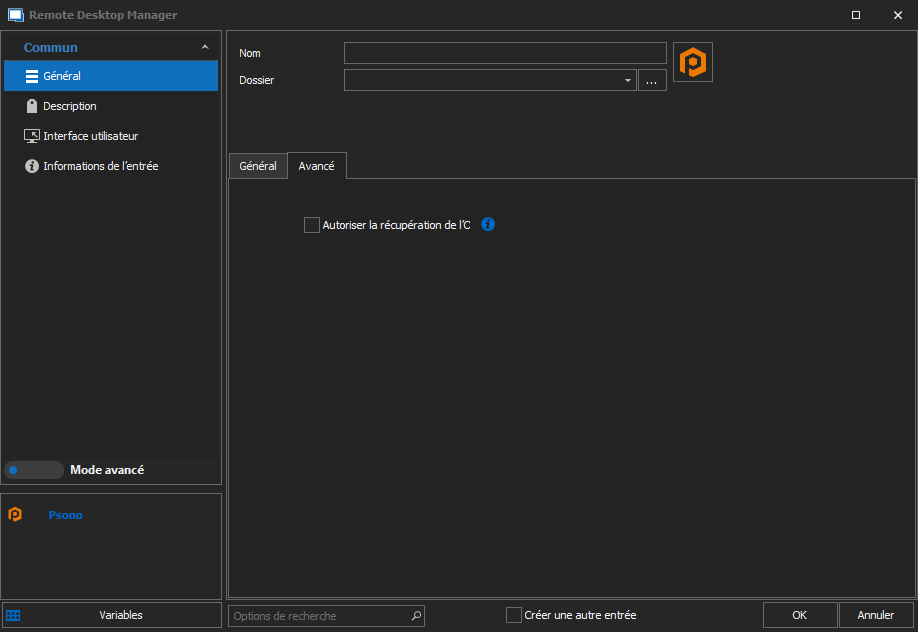
C’est aussi simple que ça! Vous pouvez maintenant créer ou modifier une entrée (SSH ou RDP, par exemple), configurer le coffre lié et sélectionner celui qui vient d'être créé en suivant les étapes ci-dessus. Après, vous n’avez qu’à cliquer sur « Sélectionner dans la liste » pour choisir l'entrée.
Besoin d’aide? Consultez cette procédure pas à pas avec captures d'écran.
Démonstration gratuite
Une démonstration en ligne gratuite de Psono est également disponible ici : https://www.psono.pw