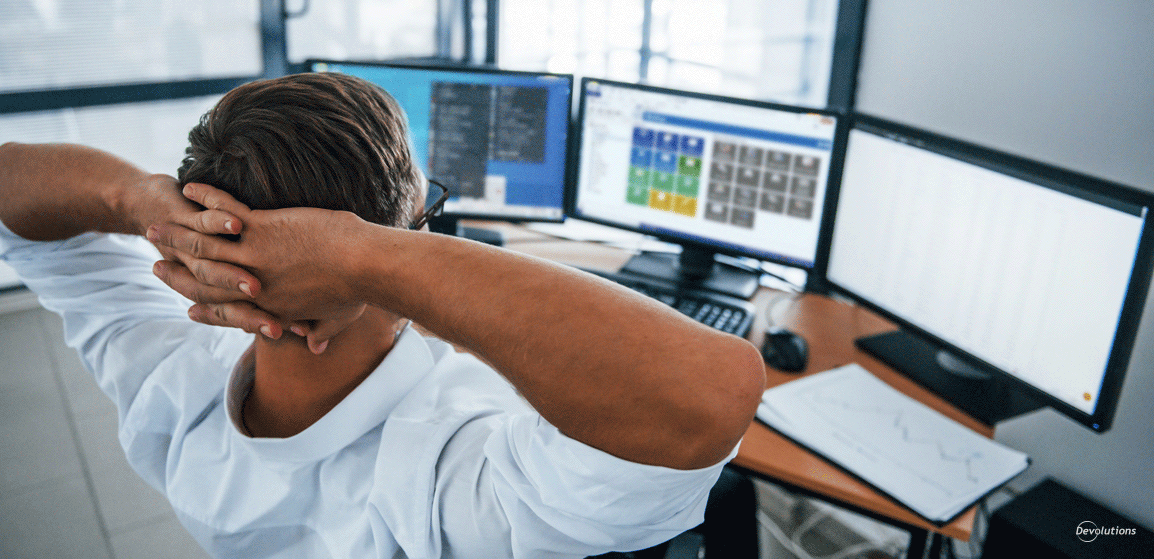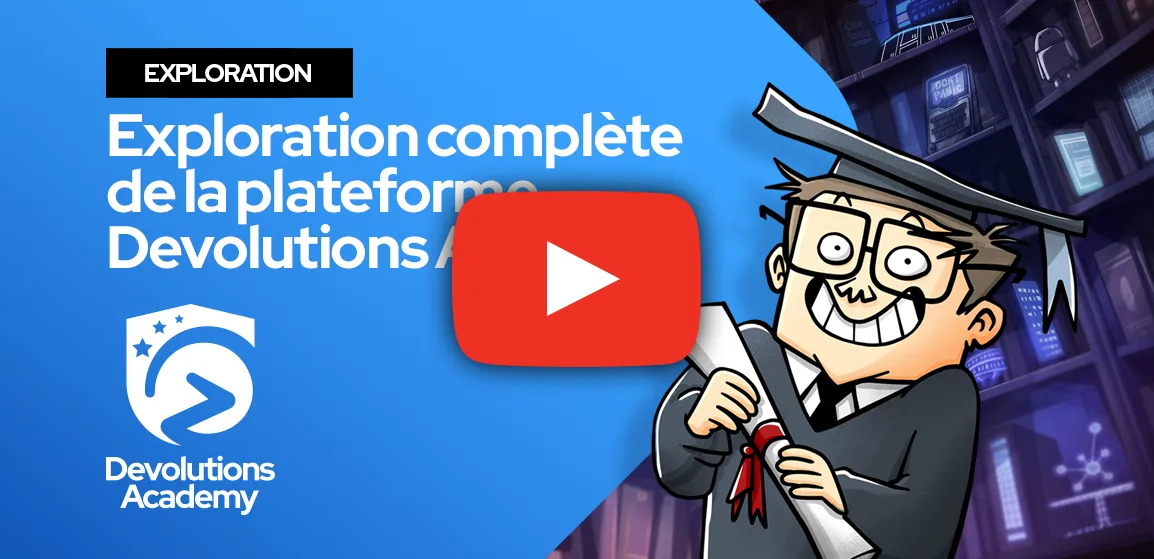De nos jours, le recours à un seul écran n'est plus suffisant avec les réunions Zoom, les applications de clavardage et les NOMBREUX ONGLETS DE NAVIGATEUR OUVERTS EN TOUT TEMPS (honnêtement, la situation est hors de contrôle).
Eh bien, nous avons de bonnes nouvelles pour ceux d'entre vous qui veulent davantage d'espace visuel : en utilisant Remote Desktop Manager, vous pouvez aisément afficher de multiples écrans distants à partir d'une session RDP. La seule obligation est d'avoir le même nombre d’écrans locaux et distants (par exemple, si vous avez un écran local et deux distants, vous ne verrez que l’écran principal du distant).
Voici les étapes faciles à suivre pour activer cette fonctionnalité :
1- Démarrez RDM, cliquez avec le bouton droit de la souris sur une entrée RDP, puis cliquez sur Propriétés.
2- Sélectionnez le menu Général et modifiez l'affichage local à Externe (l'affichage sur plusieurs écrans n'est accessible qu'en mode d'affichage externe).
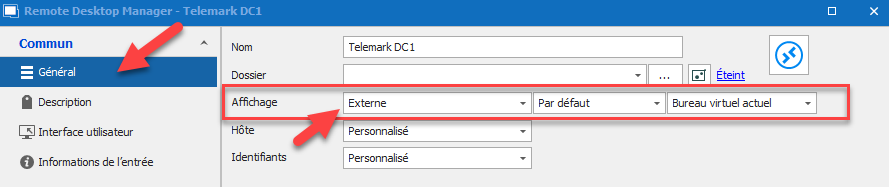
3- Sélectionnez la section Affichage (dans les onglets du menu) et activez l'option Étendre sur plusieurs écran si possible.
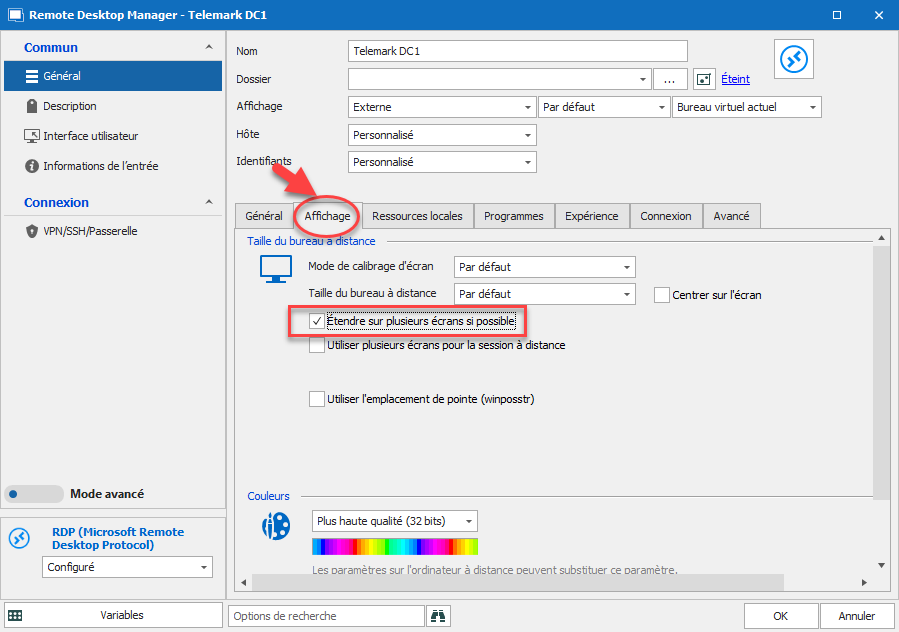
Utilisation de plusieurs écrans pour une session à distance
Si vous souhaitez utiliser plusieurs écrans pour une session à distance, vous devrez alors définir votre numéro d'écran. Cela est indispensable puisque le numéro de l’écran Windows n'est pas nécessairement le même que celui de RDP. Par ailleurs, le numéro des écrans RDP commence par 0 et non par 1.
1- Pour connaître les paramètres de votre écran RDP, il vous suffit d'utiliser la commande mstsc/l
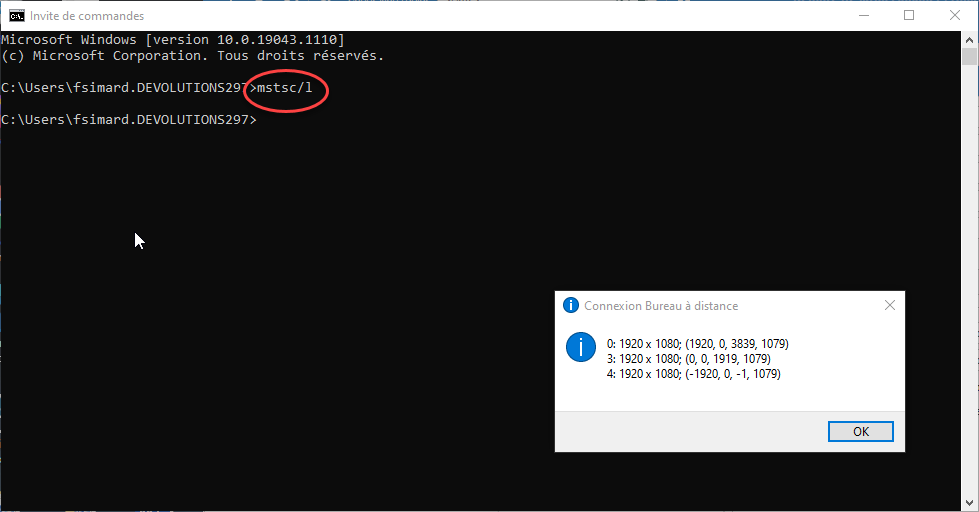
2- Dans la section Affichage à distance de votre session RDP, activez l'option Utiliser plusieurs écrans pour la session à distance, puis choisissez Tous ou Sélectionné.
Notez que si vous choisissez Sélectionné, vous pouvez utiliser un espace ou une virgule entre les écrans pour les identifier. Votre hôte distant s'affiche alors sur l’écran précisé dans le champ. L'hôte distant n'affichera et ne couvrira que le premier écran local sélectionné.
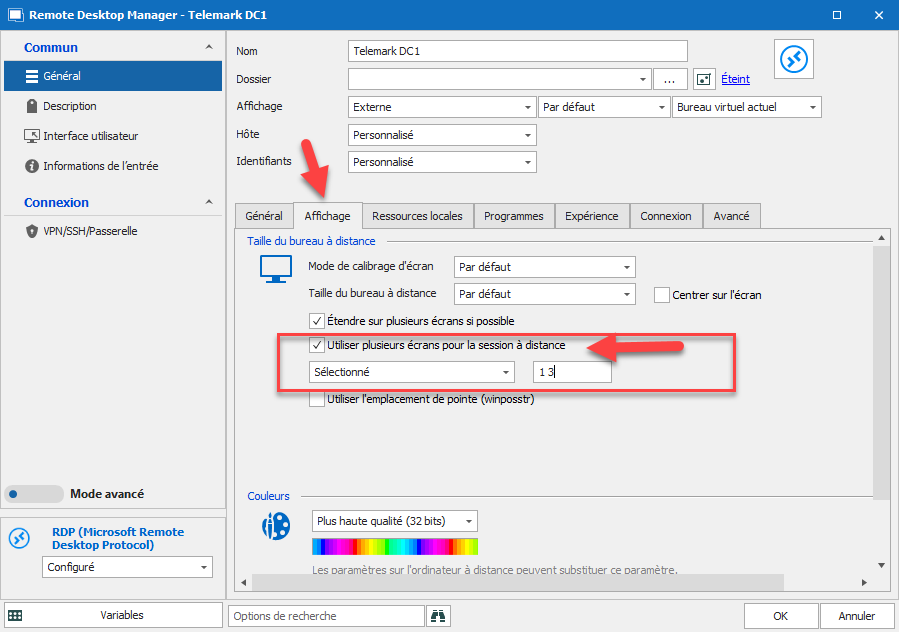
Sélection du bureau et de l'écran local
En mode d'affichage externe, vous pouvez également sélectionner l’écran local que vous souhaitez afficher dans la session. Cette option est accessible dans le premier menu déroulant.
Le deuxième menu déroulant doit toujours être défini sur Bureau virtuel actuel, à moins que vous ne souhaitiez afficher sur un bureau virtuel local.
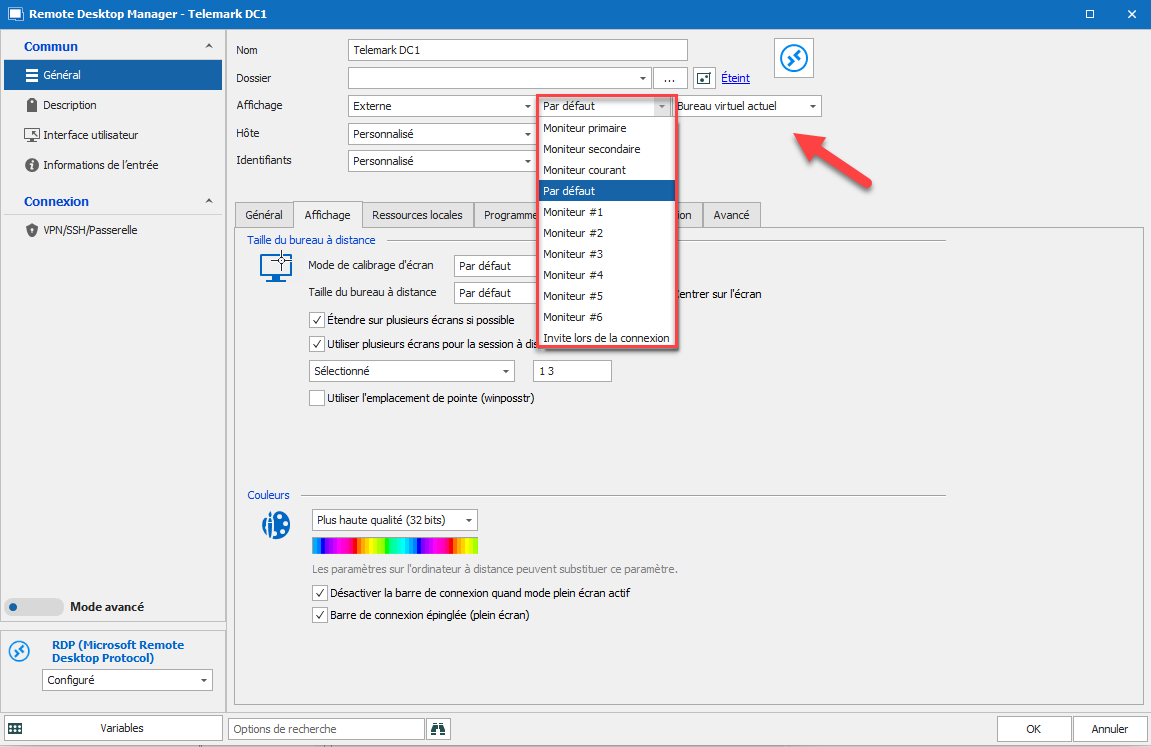
Et voilà! Vous êtes prêt à tout voir sur chaque écran, comme Big Brother! Nous espérons que cette fonctionnalité vous sera utile. N'hésitez pas à nous faire part de vos remarques en commentant ci-dessous, ou en publiant sur notre forum.