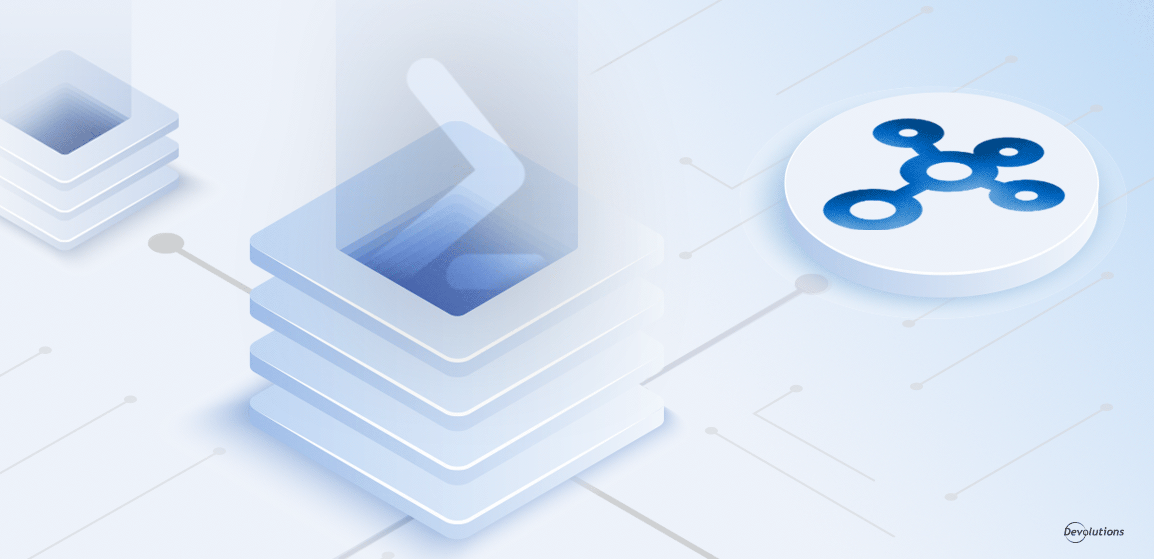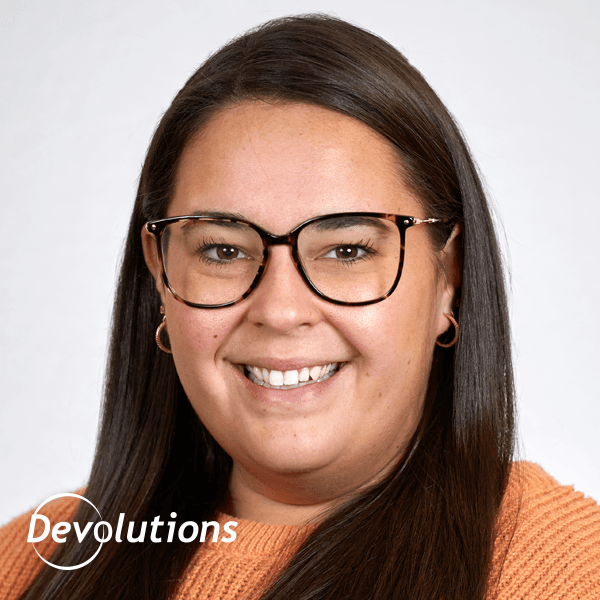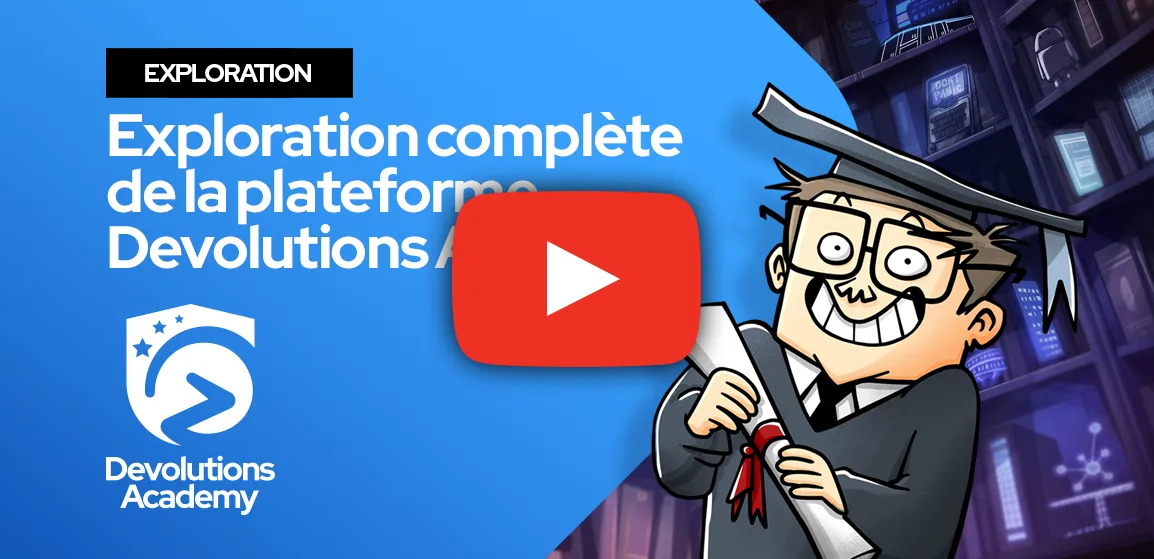Nous sommes très heureux de vous présenter l’une des plus récentes fonctionnalités de Password Hub Business : le module PowerShell.
À propos de Password Hub Business
Avant de se lancer dans les instructions détaillées, voici un aperçu de Password Hub Business au cas où certains parmi vous ne seraient pas familiers avec la solution.
Password Hub Business (anciennement connu sous le nom de Devolutions Password Hub), est un gestionnaire infonuagique de mots de passe sécurisé conçu pour les équipes. Il permet aux entreprises de stocker et gérer facilement les mots de passe des utilisateurs ainsi que d'autres informations sensibles comme les codes d'alarme, les clés de licence logicielle, les informations de carte de crédit d'entreprise, etc. Tout ça par le biais d’une interface Web conviviale, accessible rapidement et facilement depuis n'importe quel navigateur. En d’autres mots, Password Hub Business, c’est l'équilibre parfait entre sécurité et convivialité. Envie d’en savoir plus? Cliquez ici.
À propos du nouveau module PowerShell
Le module PowerShell vous permet d'accéder, de créer, de mettre à jour et de supprimer des éléments de votre Hub. Il est donc parfait pour l’automatisation de certaines opérations / scripts. Aussitôt que vous aurez installé le module, vous pourrez le connecter à votre Hub et commencer à l’utiliser.
Prérequis
Avant d’aller plus loin, assurez-vous de :
-
détenir un accès à Password Hub Business;
-
posséder un compte Devolutions;
-
posséder le niveau d'autorisation pour ajouter un utilisateur d’application;
-
avoir préalablement installé PowerShell 7 (les instructions sont fournies plus loin).
Mise en route
Créer un utilisateur d'application
Pour commencer, vous devez créer un utilisateur d’application. Ce genre d’utilisateur peut se connecter au module PowerShell (ainsi qu’à d'autres applications). Voici la marche à suivre :
Étape 1 : Lancez Password Hub Business et connectez-vous.
Étape 2 : Dans le menu Administration, sélectionnez Utilisateurs d'application.
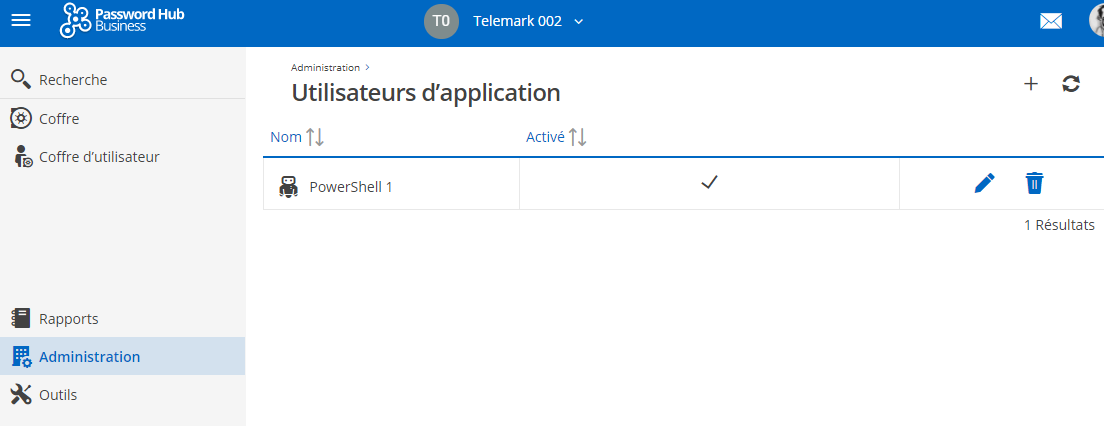
Étape 3 : Cliquez sur le signe plus (+) dans le coin supérieur droit pour ajouter un utilisateur.
Étape 4 : Nommez l'utilisateur de l'application et cliquez sur Ajouter.
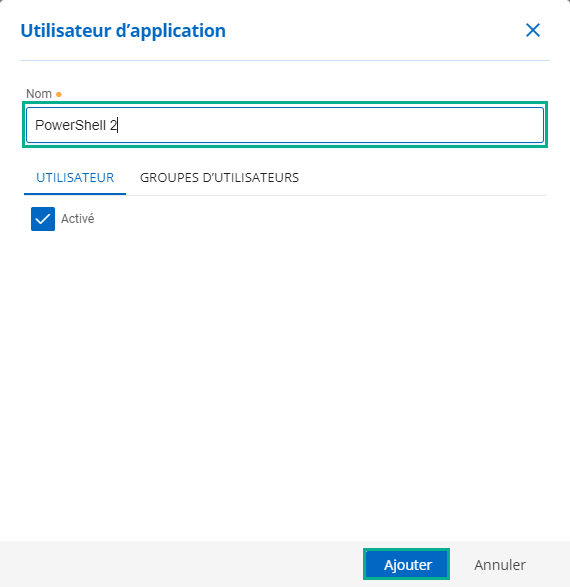
Étape 5 : Cliquez sur l'icône du presse-papiers pour copier (et coller) les informations dans un document / fichier texte, ou cliquez sur l'icône de téléchargement et enregistrez-les au format PDF. Fermez la fenêtre.
Remarque : Il est très important de conserver les informations d’identification de l’utilisateur dans un lieu sûr, facile à retrouver. Une fois la fenêtre fermée, vous ne pourrez pas les récupérer.
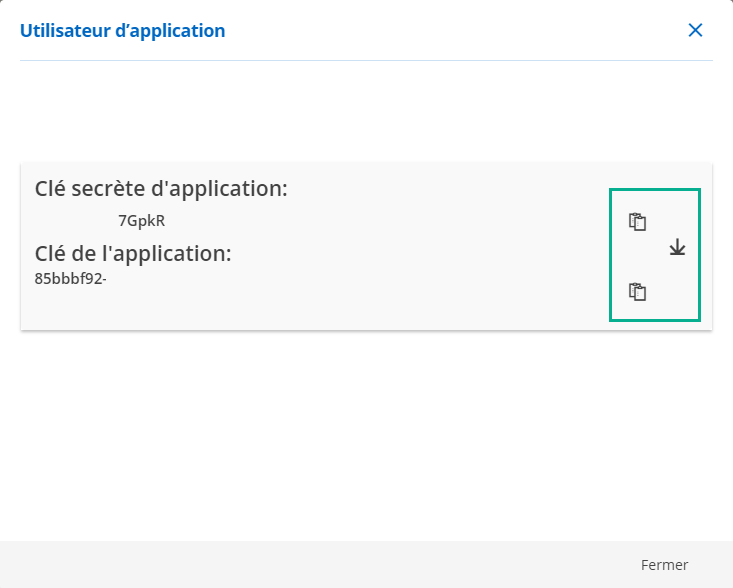
Attribuer des permissions d'accès aux coffres aux utilisateurs d'application
Vous pouvez définir les autorisations au même titre qu’un utilisateur standard. Par défaut, un nouvel utilisateur d'application n’en possède aucune. Pour attribuer de nouvelles autorisations, suivez ces étapes :
Étape 1 : Dans Administration - Coffres, cliquez sur l'icône du crayon d'édition à droite du coffre pour définir les autorisations.
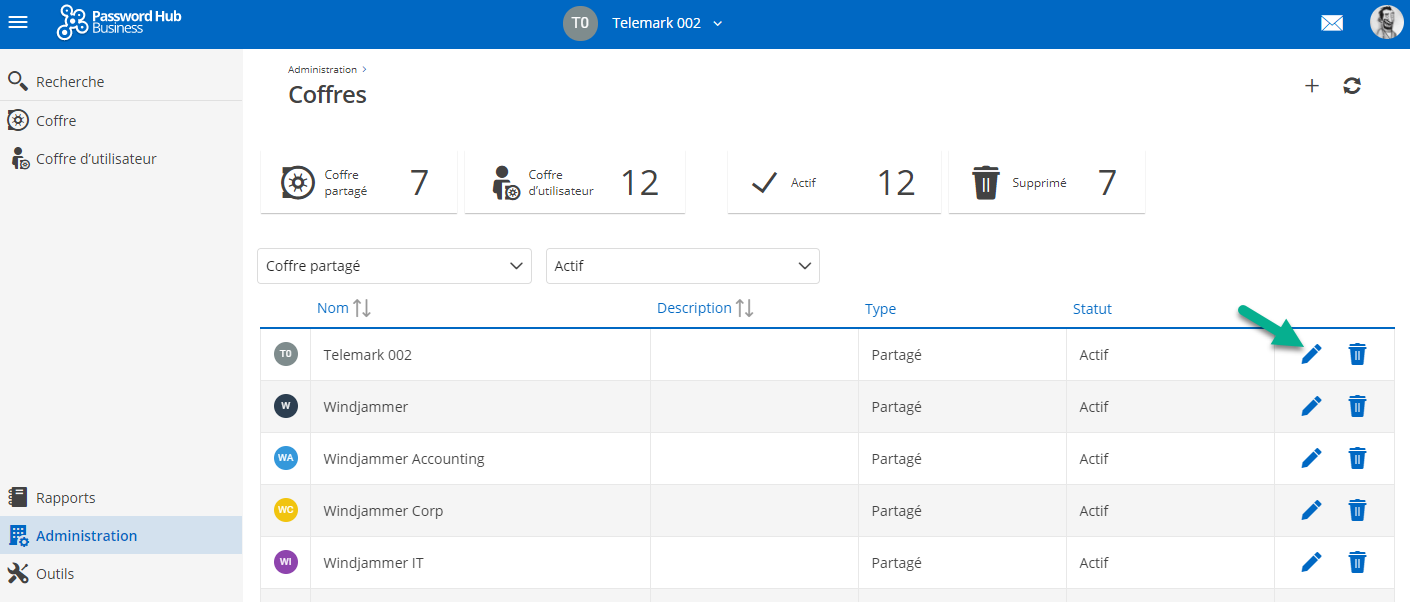
Étape 2 : Cliquez sur les 3 points à côté du niveau de rôle d’utilisateur souhaité. Dans ce cas-ci, nous avons opté pour les permissions du « Gestionnaire ».
Étape 3 : Activez le nouvel utilisateur d'application dans la liste des utilisateurs et cliquez sur Mettre à jour pour enregistrer.
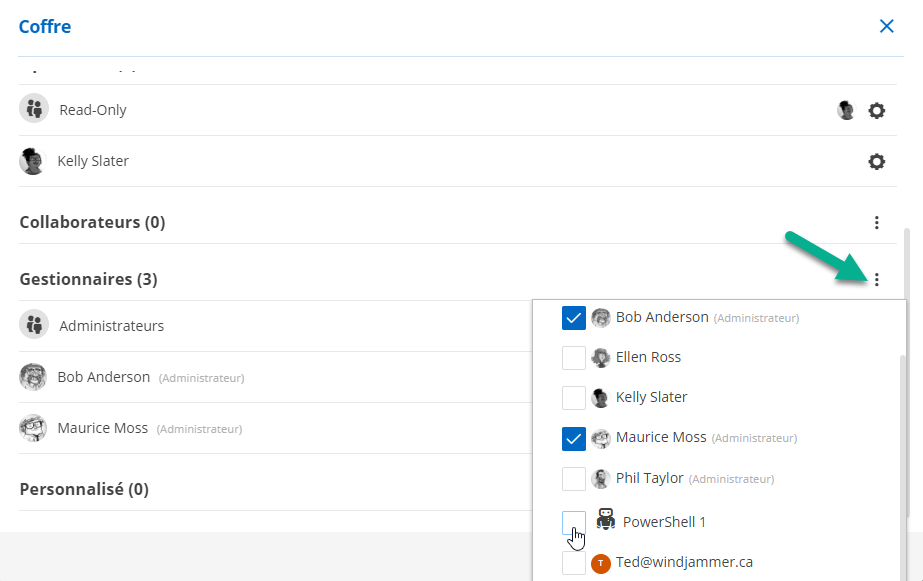
Remarque : vous devrez désigner une autorisation pour chacun des coffres auxquels vous souhaitez donner l’accès. Cette fonction a été conçue pour accroître la sécurité et empêcher d'accorder accidentellement à un utilisateur plus d'accès que nécessaire ou souhaité.
Modifier les paramètres du système
Après avoir attribué les autorisations de coffre à l’utilisateur d'application, vous pourriez vouloir lui donner la possibilité de modifier un paramètre système dans Password Hub Business. Dans ce cas, vous devrez également accorder des autorisations du système. Voici les étapes à suivre :
Étape 1 : Dans Administration - Permissions du système, cliquez sur l'icône crayon d’édition pour définir les autorisations.
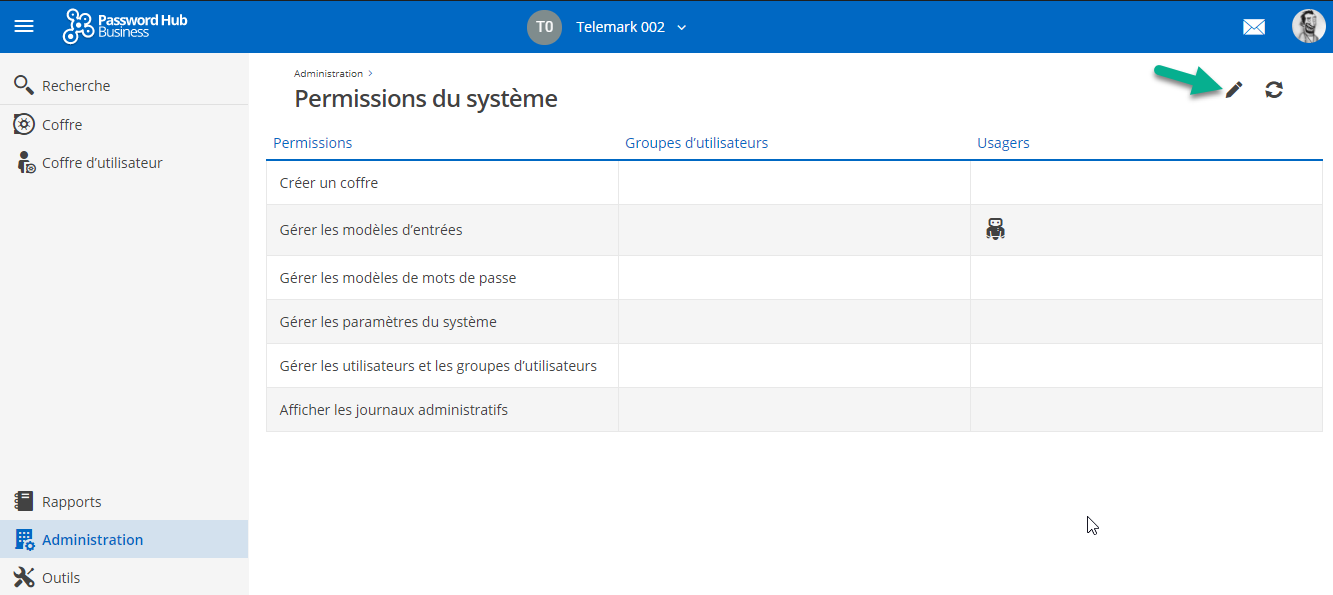
Étape 2 : Ajoutez l’utilisateur d'application en le sélectionnant dans le menu déroulant à côté de chaque permission du système que vous souhaitez accorder. Cliquez sur Mettre à jour pour enregistrer.
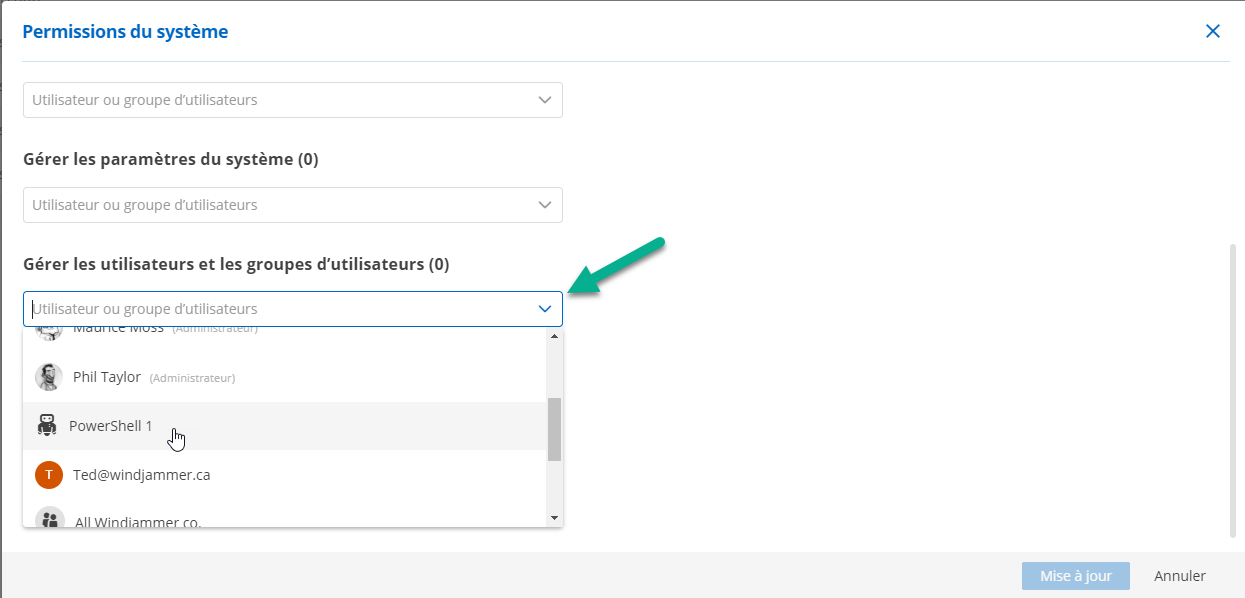
Et voilà! Votre utilisateur d’application peut désormais accéder à Password Hub Business avec le module PowerShell.
Accéder à Password Hub Business avec le module PowerShell Devolutions.Hub
Comme mentionné plus haut, PowerShell 7 doit préalablement être installé. Déjà fait? Vous pouvez sauter cette section. Sinon, cliquez sur le lien correspondant à votre système d'exploitation pour obtenir les instructions détaillées :
Voici les étapes à suivre après avoir installé PowerShell 7 :
Étape 1 : Ouvrez un terminal PowerShell 7 et installez le module PowerShell Devolutions.Hub. Vous pouvez l'installer avec cette commande PowerShell :
Install-Module -Name Devolutions.Hub
Remarque : Vous trouverez d'autres options d'installation dans la galerie PowerShell.
Étape 2 : Une fois que le module Devolutions.Hub est installé, connectez-vous à votre Hub avec cette commande :
Connect-HubAccount -Url https://yourhub.devolutions.app/ -ApplicationSecret [YOUR_APPLICATION_SECRET] -ApplicationKey [YOUR_APPLICATION_KEY]

Exemples de commandes et d'utilisation
La commande Get-HubVault vous permet de voir les coffres que peut afficher et modifier votre utilisateur. Si vous avez accordé à votre utilisateur l'accès à plusieurs coffres, vous les verrez sous forme d’un tableau :
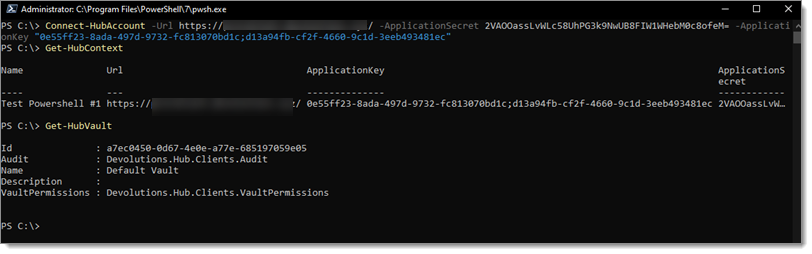
Grâce à ces informations, à l’aide de la commande Get-HubEntry et de l’ID du coffre, vous obtiendrez toutes les entrées. Si vous avez plus d'une entrée, vous les verrez sous forme d’un tableau :
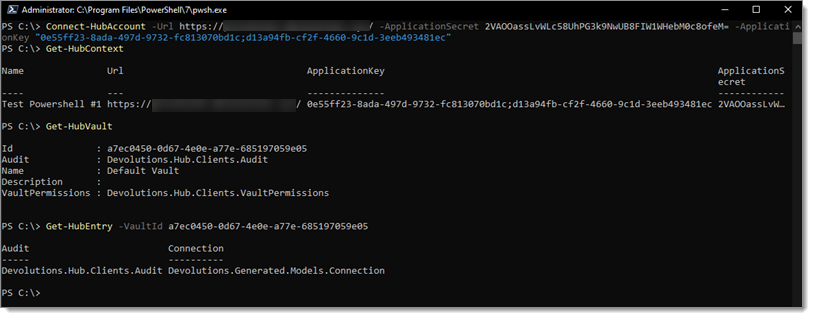
Pour afficher des informations spécifiques, entrez la commande qui retourne une variable et récupérez ce dont vous avez besoin. Dans ce cas-ci, c’est l'ID de connexion :
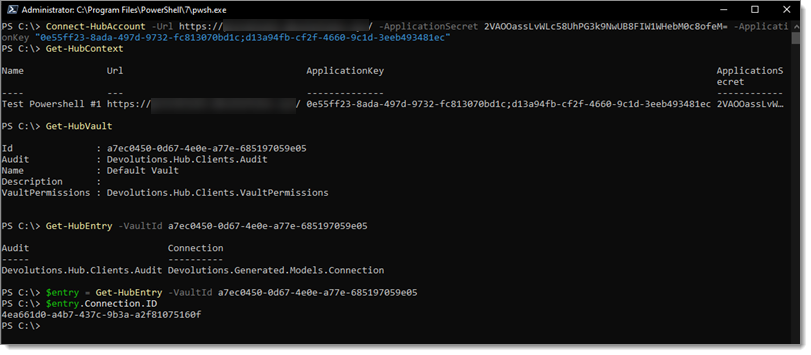
Pour modifier l’entrée, modifiez l'objet et mettez-le à jour avec la commande Set-HubEntry :
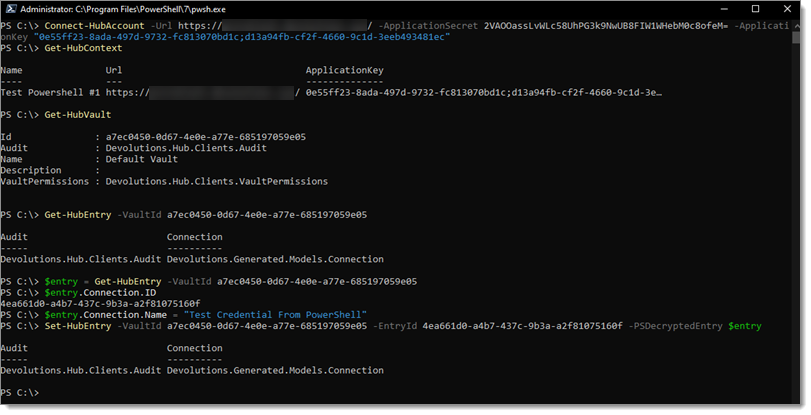
Si vous avez besoin d’aide ou pour connaître la liste complète des commandes disponibles, visitez cette section de notre aide en ligne.
Dites-nous ce que vous en pensez!
On espère que ce tutoriel vous aura été utile et que cette nouvelle fonctionnalité vous permettra de gagner du temps en plus d’améliorer la gestion de Password Hub Business.
Partagez-nous vos impressions en commentant ci-dessous. Et si vous rencontrez des problèmes de configuration, communiquez avec notre équipe de soutien. C’est toujours plaisir de vous aider!