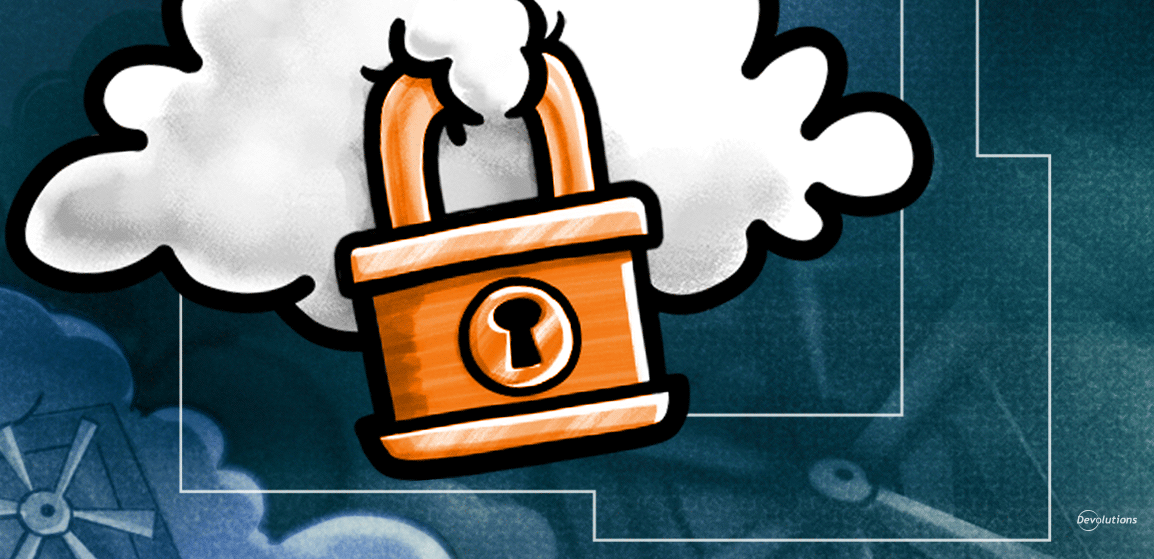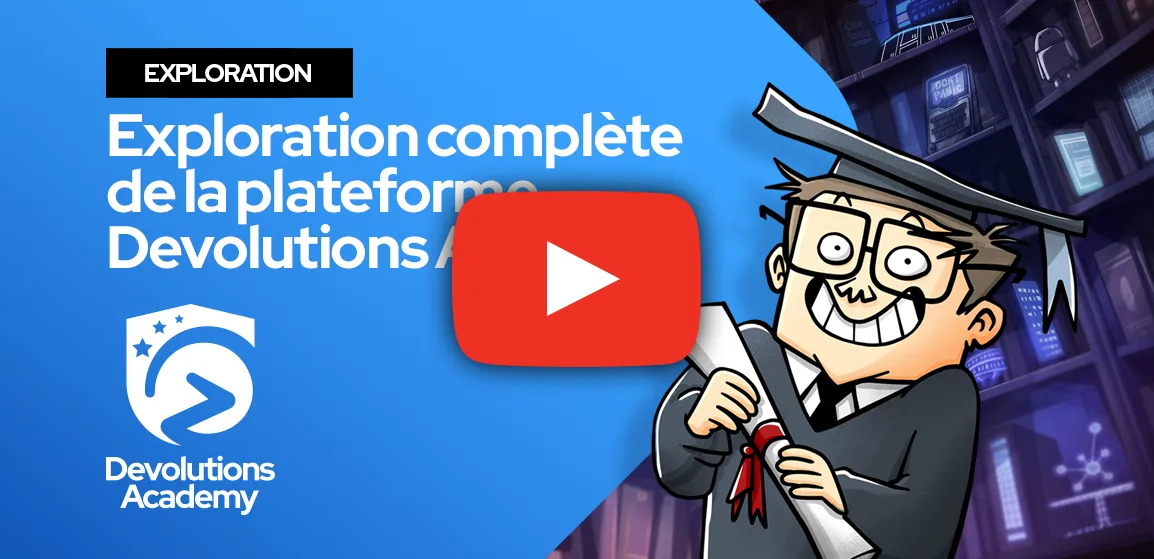Il n’y a pas si longtemps, ma collègue Laurence a annoncé le lancement de Password Hub Personal. C’est notre solution gratuite et sécurisée de gestion de mots de passe pour les utilisateurs individuels. Oui, vous avez bien lu : c'est vraiment 100 % gratuit!
De nombreuses personnes à travers le monde affectionnent Devolutions Password Hub et j’ai pensé qu’il serait pertinent que je vous explique comment vous créer un coffre Password Hub Personal et comment l’ajouter en tant que source de données à Remote Desktop Manager (j’adore comment nos produits fonctionnent si bien les uns avec les autres!).
Alors voilà :
-
Pour créer votre Password Hub Personal, connectez-vous au portail client à l'aide des informations d'identification de votre compte Devolutions. Si vous n'avez pas de compte Devolutions, vous pouvez en créer un rapidement.
-
Dans le menu de navigation de gauche, cliquez sur Password Hub Personal, puis sur Créer votre Password Hub Personal.
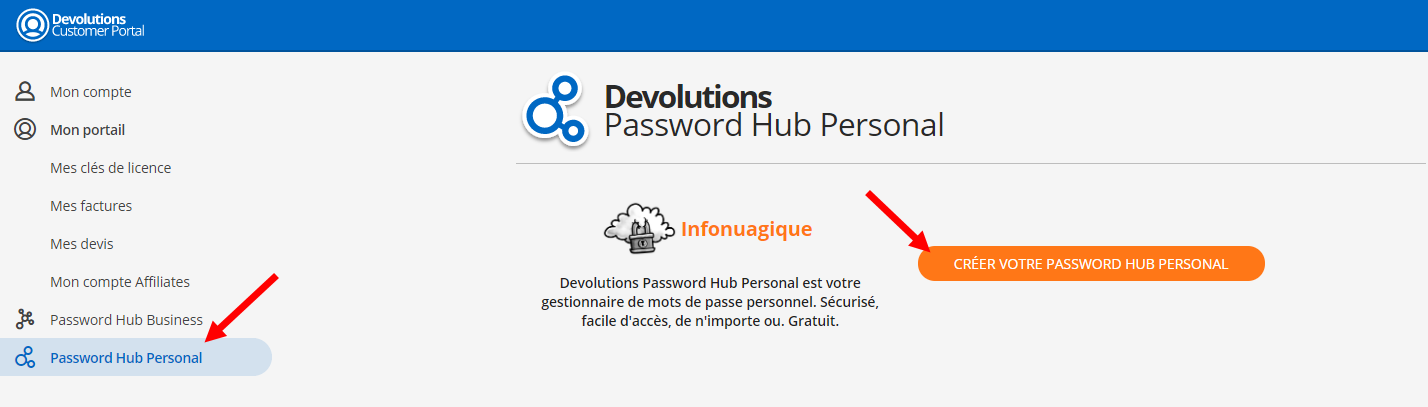
-
Entrez vos informations d'identification de compte Devolutions et cliquez sur Continuer.
-
Une fenêtre apparaîtra et vous invitera à télécharger le kit d'urgence. Celui-ci contient votre clé d'urgence, qui sera nécessaire si vous perdez ou réitinitialisez le mot de passe de votre compte Devolutions. Gardez-la en lieu sûr. Pour des raisons de sécurité, nous ne pouvons pas vous fournir votre clé d'urgence. En fait, on n’a aucune idée de ce que c'est.
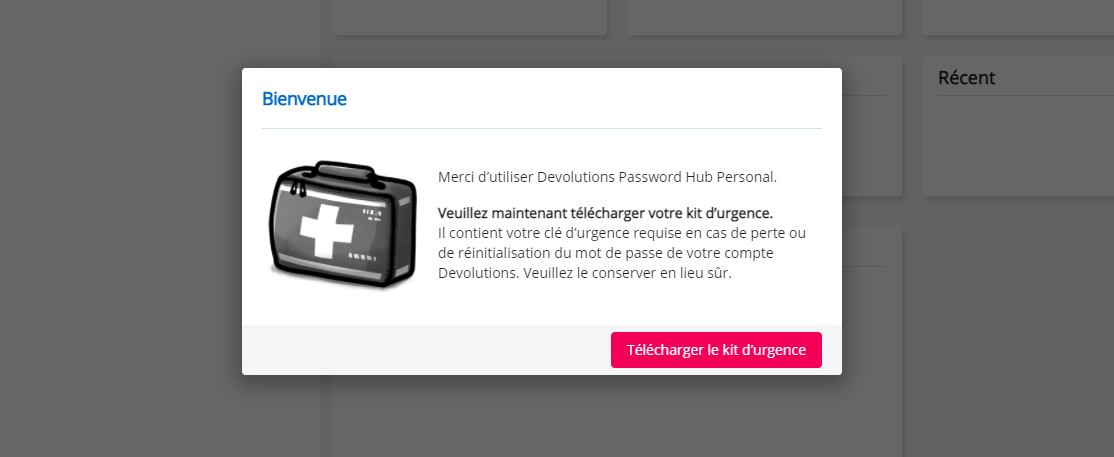
-
Après avoir téléchargé le kit d'urgence, vous serez redirigé vers Password Hub Personal. Vous pouvez ajouter manuellement des mots de passe ou, si vous utilisez déjà une autre solution de gestion des mots de passe, vous pouvez les importer. Voici ce que vous devez faire :
-
Cliquez sur Outils dans le menu de gauche, puis cliquez sur Importer.
-
Cliquez sur le menu déroulant et sélectionnez la solution à partir de laquelle vous souhaitez importer vos mots de passe. Actuellement, l'option d’importation prend en charge Bitwarden, LastPass, KeePass, 1Password et Google Chrome. Notez que vos mots de passe doivent être dans un fichier .csv pour pouvoir être importés.
-
Cliquez sur Sélectionner un fichier, choisissez votre fichier .csv, puis cliquez sur Importer.
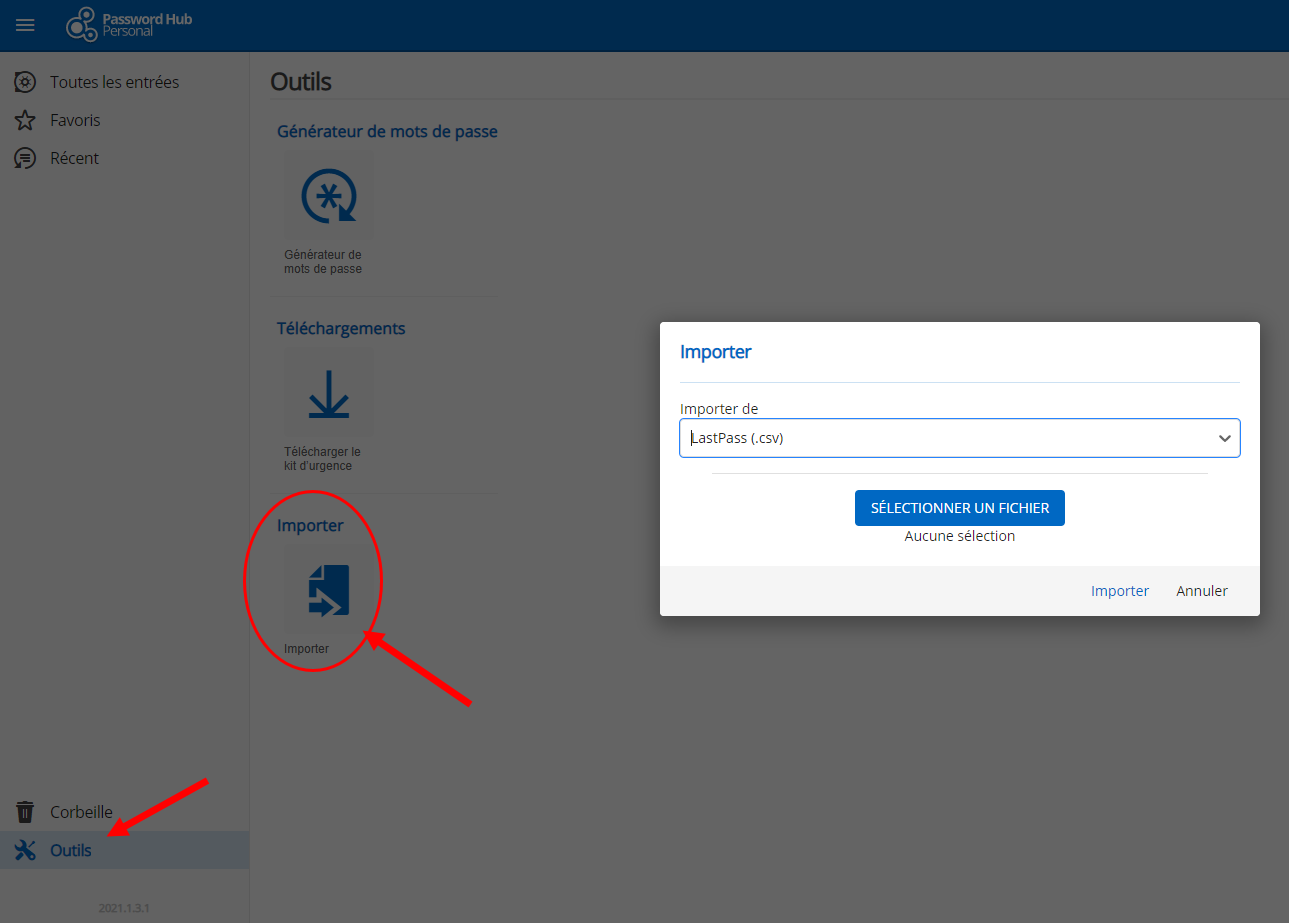
Et voilà! Vous êtes prêt à commencer à utiliser Password Hub Personal pour gérer tous vos mots de passe personnels!
Ajout de Password Hub Personal en tant que source de données dans Remote Desktop Manager
Si vous utilisez Remote Desktop Manager (l’édition Free ou Enterprise), vous pouvez ajouter Password Hub Personal comme source de données. Voici les étapes :
-
Lancez Remote Desktop Manager. Allez dans Fichier > Sources de données, puis cliquez sur le signe plus (+) pour ajouter une source de données.
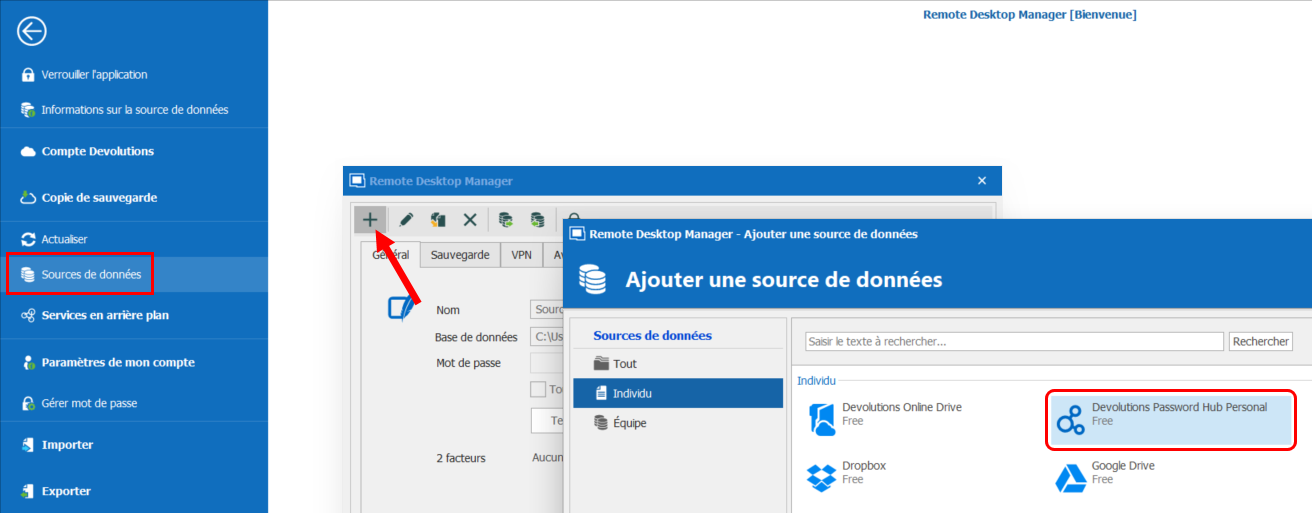
-
Entrez un nom pour la source de données que vous venez de créer, entrez votre nom d'utilisateur de Password Hub Personal, puis cliquez sur OK.
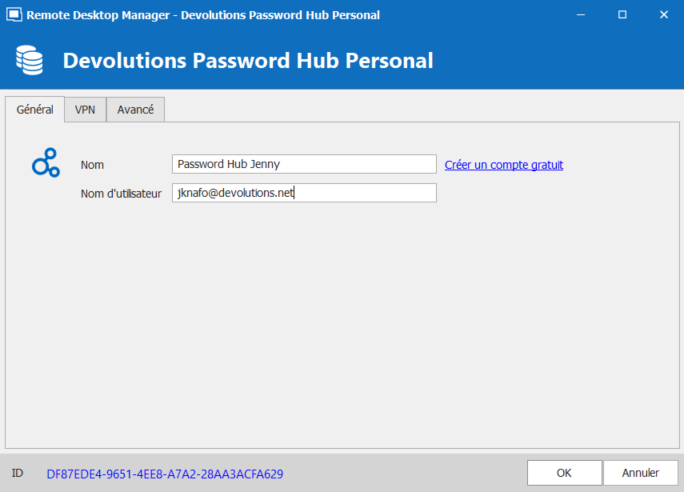
-
La fenêtre de connexion au compte apparaîtra. Entrez vos informations d'identification et cliquez sur OK.
Et voilà! Vous êtes prêt à utiliser votre Password Hub Personal comme source de données depuis Remote Desktop Manager. À partir de ce moment, Password Hub Personal et Remote Desktop Manager marcheront main dans la main et vivront heureux pour toujours! 😊
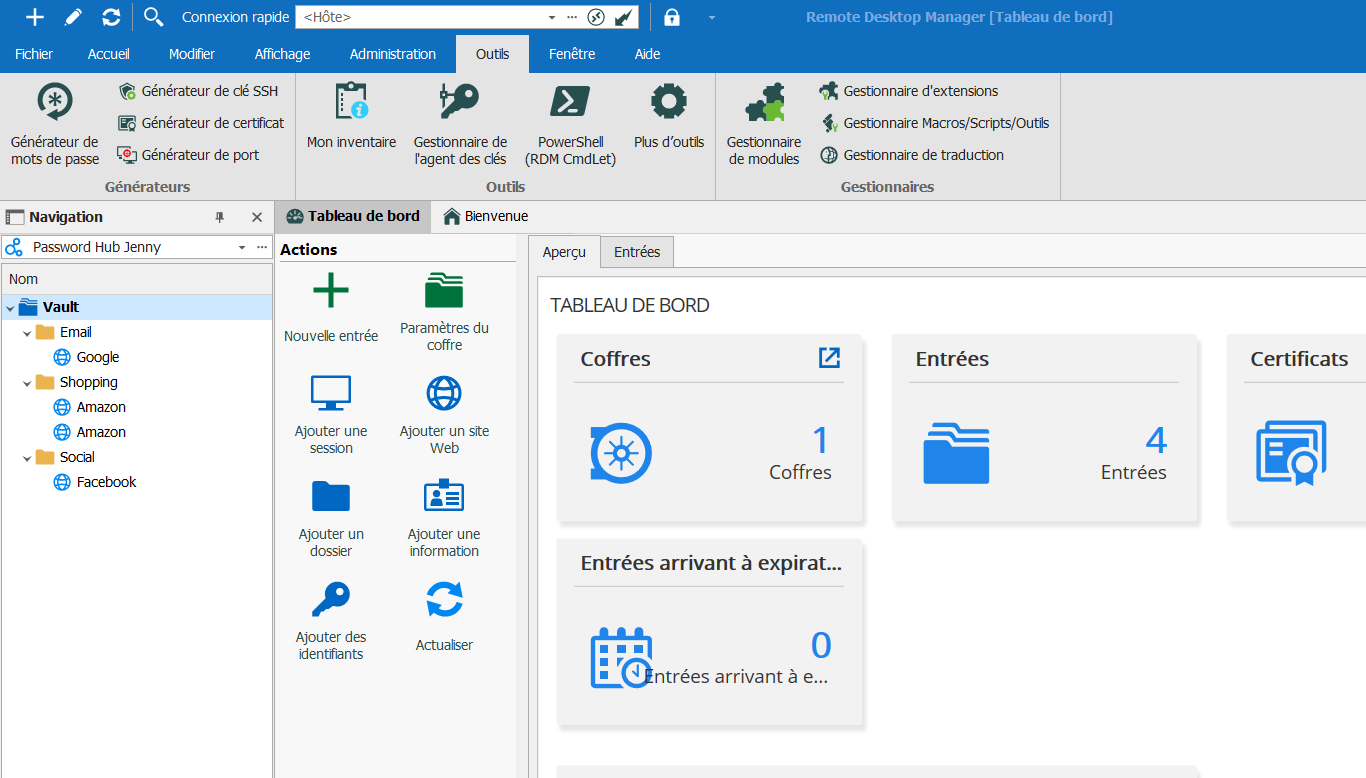
Envoyez-nous vos commentaires
J'espère que ce tutoriel vous a été utile. Commentez ci-dessous pour nous dire ce que vous pensez de Password Hub Personal!