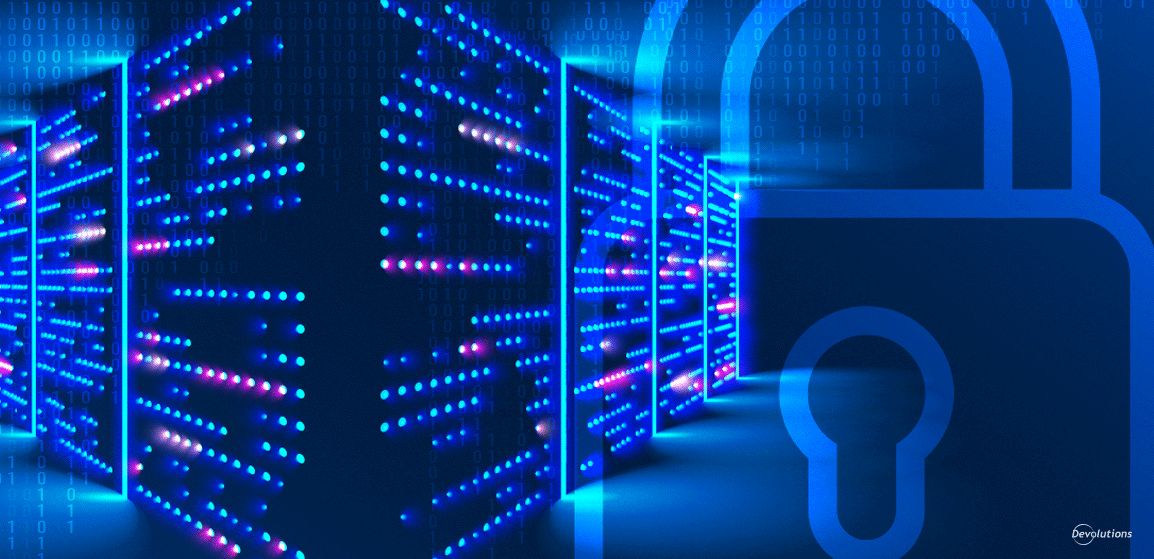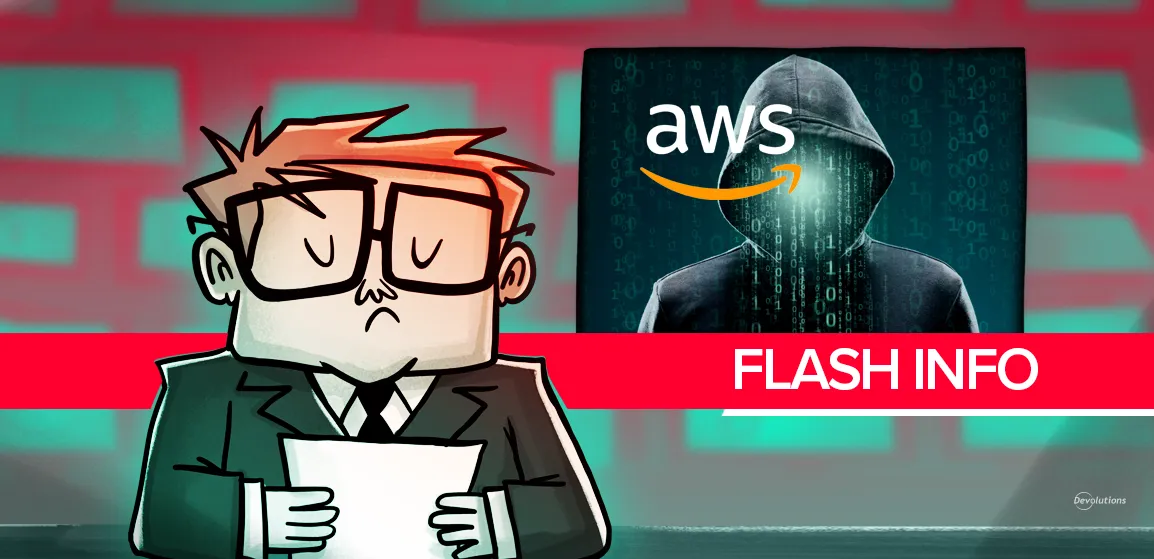Les certificats sont faciles à déployer dans une infrastructure Active Directory (AD), mais les utiliser pour gérer les accès, surtout pour les sites Web hébergés sur un serveur IIS (de l’anglais Internet Information Services), peut s’avérer ardu en raison de l’absence de documentation pertinente sur Internet. Alors, j’ai décidé de créer ce tutoriel afin de vous aider à configurer cette fonctionnalité sur un serveur IIS. Ce tutoriel peut également servir d’aide-mémoire dans le futur.
Pourquoi devrais-je activer cette fonctionnalité?
Cette fonctionnalité ajoute un niveau d’authentification pour assurer la légitimité d’un client avant que ce client ait accès à un site Web très sensible. Il peut être configuré devant vos sites Web ou en tant que sous-ensemble de vos sites Web. Seuls les utilisateurs ayant le bon certificat verront leur accès accordé.
Est-ce vraiment sécuritaire?
Cette forme d’algorithme d’authentification est renforcée mathématiquement avec de la cryptographie asymétrique. L’authentification du client TLS (anciennement SSL) fait partie du protocole Transport Layer Protocol depuis longtemps, et c’est un standard approuvé par l’industrie pour sécuriser les communications.
Cette fonctionnalité sert aussi aux grandes organisations feature qui doivent s'assurer que seuls les utilisateurs autorisés ont accès aux sites Web internes.
Puisque cette fonctionnalité fait partie du standard TLS, la plupart des serveurs, tels qu’IIS, Apache et Nginx, la prennent en charge de façon native. Elle est également prise en charge nativement par les navigateurs les plus populaires (p.ex., Internet Explorer, Chrome, Firefox, etc.).
Éléments requis
Voici ce dont vous avez besoin pour ce tutoriel :
-
Certificat provenant d’une autorité de certificat reconnue
-
Certificat de serveur
-
Certificat(s) client(s) (pour les utilisateurs)
Avant de commencer
Si vous devez générer des certificats, veuillez suivre mon article de blogue. Lorsque vous avez terminé, suivez les étapes suivantes :
1.Installer le fichier ca.crt (clé publique) dans le magasin de certificats du serveur IIS suivant :
Local Computer → Trusted Root Certification Authorities
2.Fusionner les fichiers server.crt (clé publique) et server.key (clé privée) en un seul fichier nommé server.pfx à l’aide de la commande suivante :
openssl pkcs12 -export -out server.pfx -inkey server.key -in server.crt
Vous serez invité à saisir un mot de passe : choisissez-en un robuste.
Installer le fichier server.pfx dans le magasin de certificats du serveur IIS suivant :
Local Computer → Personal
3.Chaque client qui aura accès au serveur requiert un certificat. Tout comme le certificat de serveur ci-haut, la clé publique (.crt) et la clé privée (.key) doivent être fusionnées dans un seul fichier nommé <client name>.pfx. Le fichier résultant, <client name>.pfx, doit être installé sur l’ordinateur de l’utilisateur dans le magasin suivant :
Current User → Personal
J’ai simplifié ce tutoriel en proposant des étapes faciles à suivre. J’explique comment le faire manuellement, puis quelles commandes PowerShell utiliser. Cependant, il est possible d’avoir à modifier certains scripts pour qu’ils correspondent à votre environnement.
Comment configurer IIS
Étape 1 : Activer les fonctionnalités requises
Dans la fenêtre des fonctionnalités de Windows, activez IIS Client Certificate Mapping Authentication, fonction qui se retrouve dans la section Internet Information Services → World Wide Web Services → Security (voir l’image 1).
La fenêtre de dialogue Fonctionnalités de Windows peut s’afficher à l’aide du raccourci clavier suivant :
WIN + R -> optionalfeatures
Sur Windows Server, vous pouvez activer cette fonctionnalité dans le gestionnaire de configuration du serveur. Elle peut également être activée en exécutant la commande PowerShell suivante :
Enable-WindowsOptionalFeature -Online -FeatureName IIS-IISCertificateMappingAuthenticationEnable-WindowsOptionalFeature -Online -FeatureName IIS-IISCertificateMappingAuthentication
Image 1 – Activer la fonctionnalité IIS Client Certificate Mapping
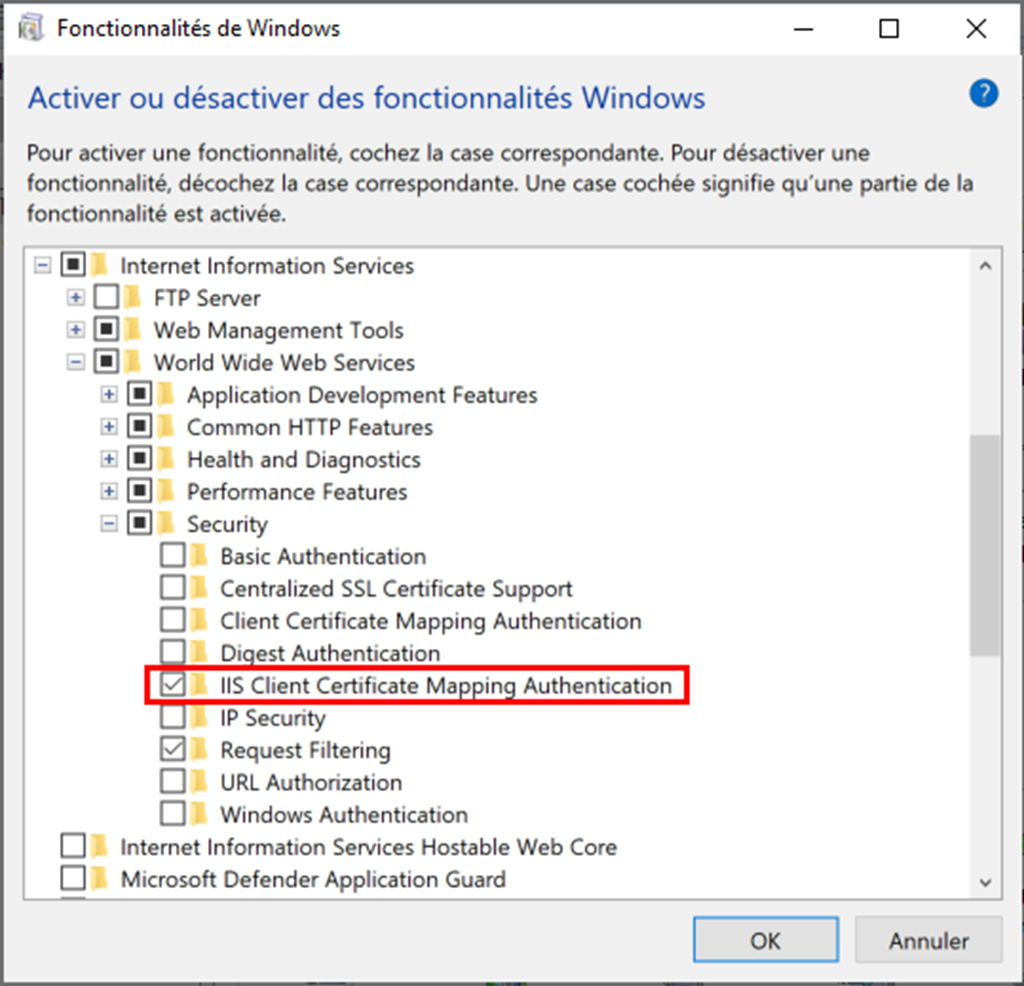
Étape 2 : Configurer une liaison HTTPS
Configurez votre certificat SSL dans la fenêtre Liaisons du Gestionnaire des services Internet (IIS). Pour ouvrir la fenêtre des liaisons, sélectionnez le site Web désiré, puis cliquez sur Liaisons. Puis, ajouter une liaison HTTPS et sélectionnez votre certificat de serveur. Un exemple est illustré ci-bas (images 2 et 3):
Default Web Site → Liaisons… → Ajouter…
Vous pouvez également effectuer cette opération avec quelques commandes simples de PowerShell :
# Lister les certificats dans le magasin personnel de l’ordinateur local.
Get-ChildItem -Path CERT:LocalMachine/My
Thumbprint Subject
---------- -------
838E34D06C2FB5C80E99E6B6938C4127134B32A5 CN=localhost
6A11EAFFBB6A7E1F3CE11DAE82956D4F2973320E CN=mathmo.org, O="MathMoOrganisation, Inc.", S=CA, C=US
# Créer une liaison HTTPS si elle n’exite pas
New-WebBinding -name "Default Web Site" -Protocol https -Port 443
# Obtenir les liaisons
$bindings = Get-WebBinding -Name "Default Web Site"
# Configurer le certificat mathmo.org pour les liaisons
$bindings.AddSslCertificate("6A11EAFFBB6A7E1F3CE11DAE82956D4F2973320E",'My')
Image 2 – Ouvrir la fenêtre de dialogue Liaisons
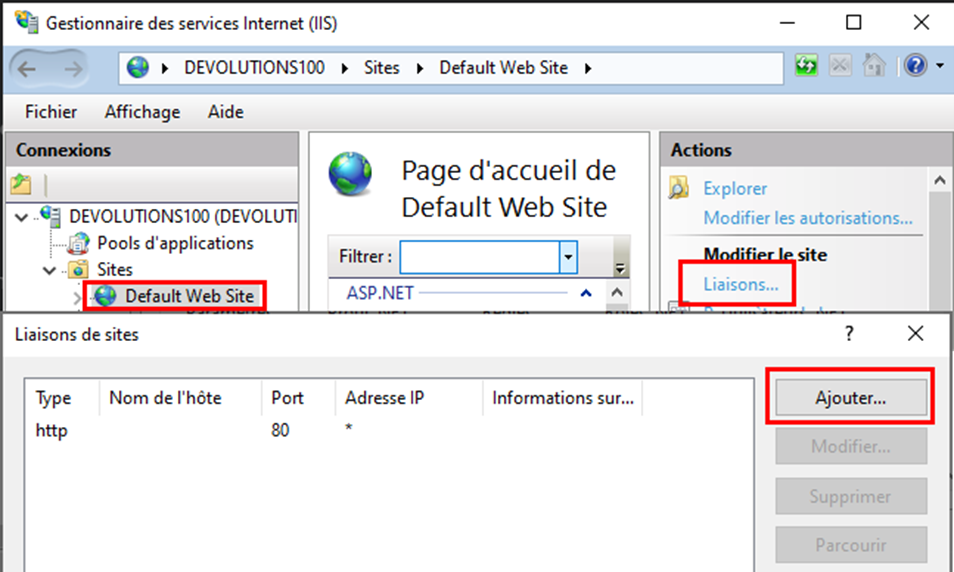
Image 3 – Configurer le certificat de serveur pour la liaison de type HTTPS
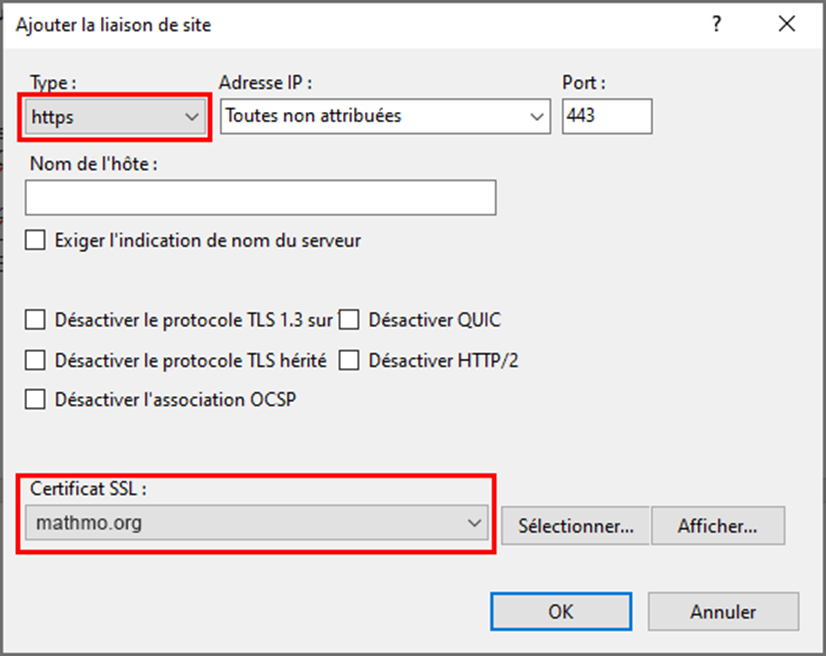
Étape 3 - Exiger SSL sur le site Web
Assurez-vous que votre site Web exige SSL ainsi qu’un certificat client. Pour ce faire, sélectionner le site Web désiré, utiliser le filtre pour les paramètres SSL et sélectionner l’option, puis cliquer sur Ouvrir la fonctionnalité. Dans l’exemple ci-dessous (voir les images 4 et 5), les étapes sont les suivantes :
Default Web Site → Filtre Paramètres SSL → Sélectionner Paramètres SSL → Ouvrir la fonctionnalité
Cela peut également s’effectuer avec une commande PowerShell :
Set-WebConfiguration -Location "Default Web Site" -Filter "system.webserver/security/access" -Value "Ssl,SslNegotiateCert, SslRequireCert"
Image 4 – Ouvrir les paramètres de SSL du site Web
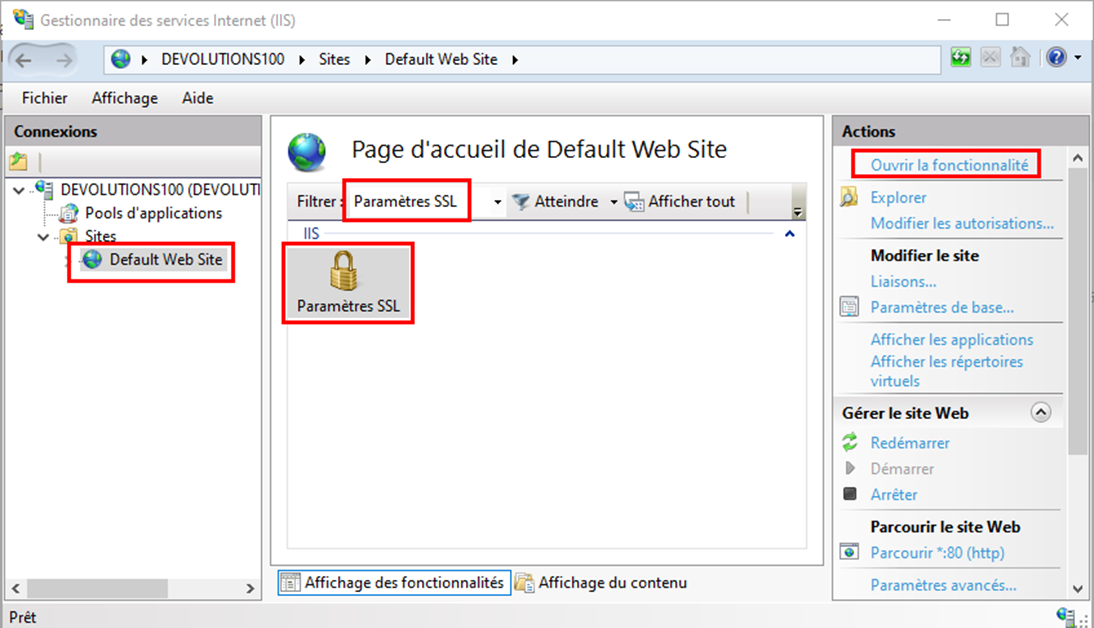
Image 5 – Paramètres SSL
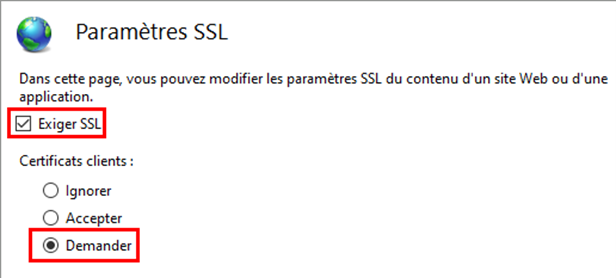
Étape 4 – Désactiver l’authentification anonyme
Assurez-vous de désactiver l’authentification anonyme pour votre site Web en allant dans les paramètres d’authentification (voir les images 6 et 7).
Default Web Site → Authentification → Ouvrir la fonctionnalité
Commande PowerShell :
Set-WebConfigurationProperty -filter "/system.WebServer/security/authentication/AnonymousAuthentication" -name enabled -value false -location "Default Web Site"
Image 6 – Ouvrir les paramètres d’authentification
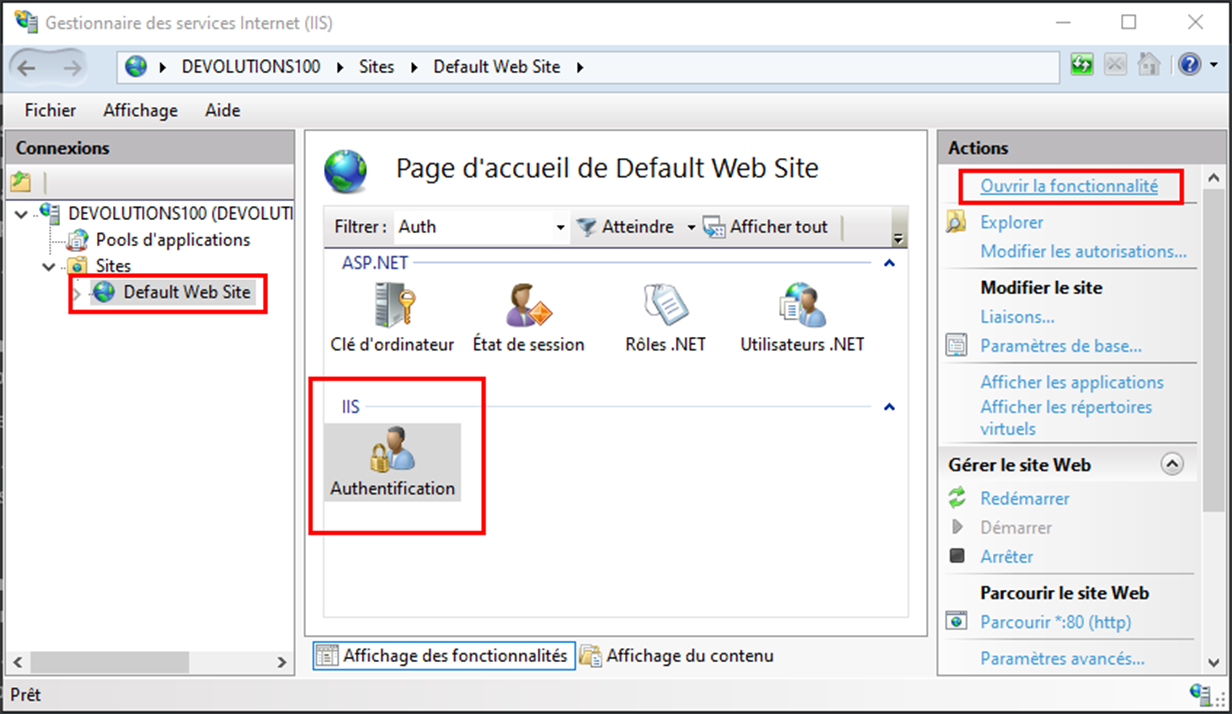
Image 7 – Désactiver l’authentification anonyme
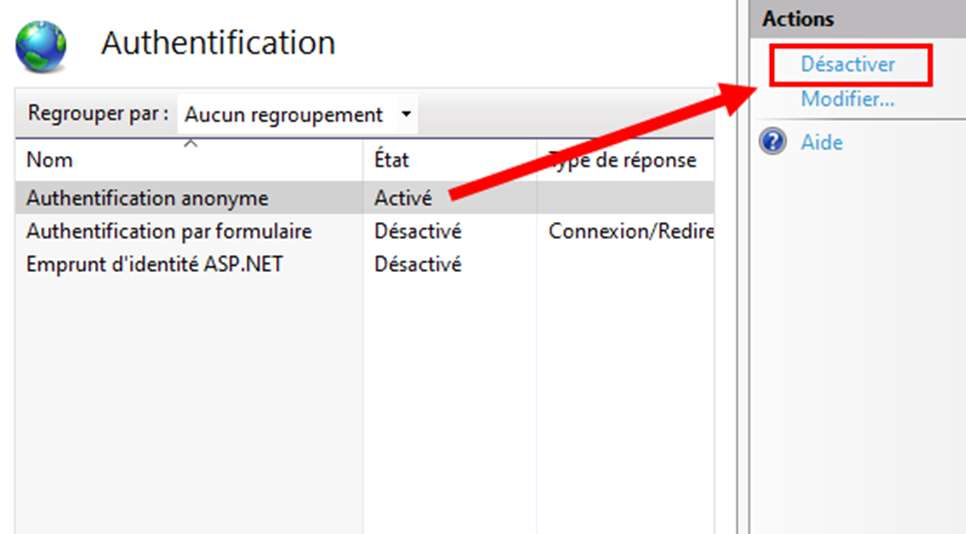
Étape 5 – Activer l’authentification du client sur IIS
Vous êtes maintenant prêt à activer la fonctionnalité sur votre site Web!
5.1 – Ouvrir l’Éditeur de configuration de votre site Web.
Image 8 – Éditeur de configuration
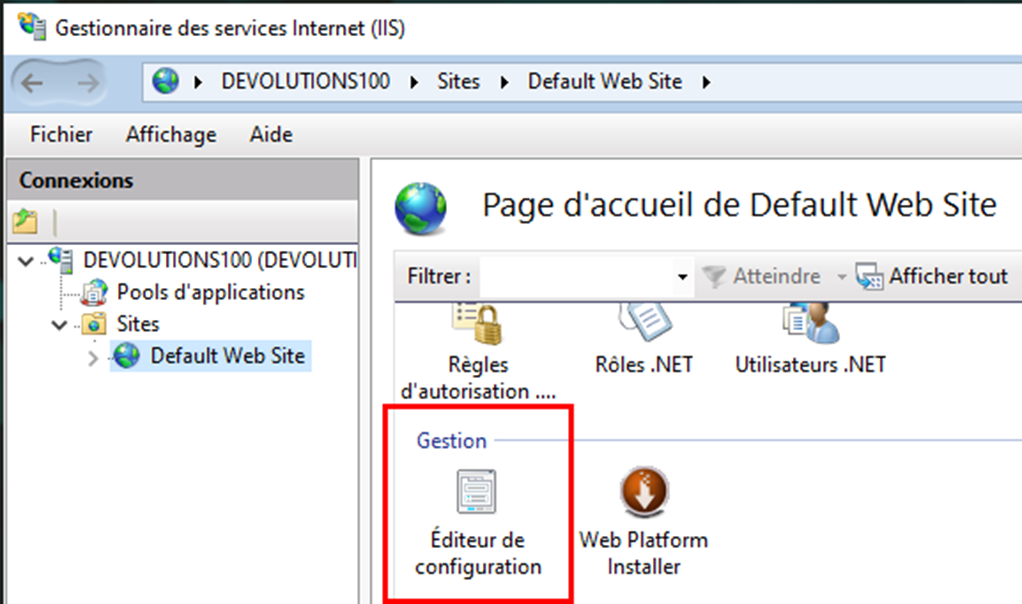
5.2 – Aller dans la section system.webServer/security/authentication/iisClientCertificateMappingAuthentication (voir l’image 9).
Image 9 – Champ Section
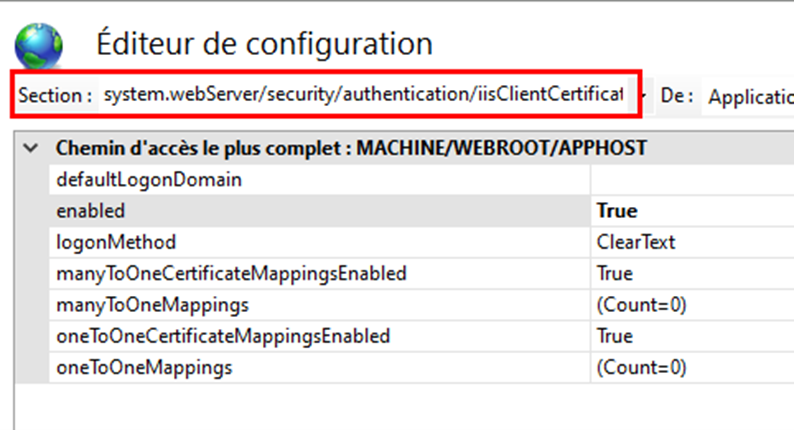
5.3 – Ici, vous pouvez choisir d’activer manyToOneCertificateMappingsEnabled ou oneToOneCertificateMappingsEnabled (voir l’image 10).
PowerShell
# activer la fonction iiscertificatemappingauthentication pour Default Web Site
Set-WebConfigurationProperty -filter "/system.webServer/security/authentication/iisClientCertificateMappingAuthentication" -name enabled -Value true -location "Default Web Site"
# activer oneToOneCertificateMappings pour Default Web Site
Set-WebConfigurationProperty -filter "/system.webServer/security/authentication/iisClientCertificateMappingAuthentication" -name oneToOneCertificateMappingsEnabled -Value true -location "Default Web Site"
Image 10 – Activer la fonctionnalité Authentification et la sous-fonctionnalité oneToOneMappings
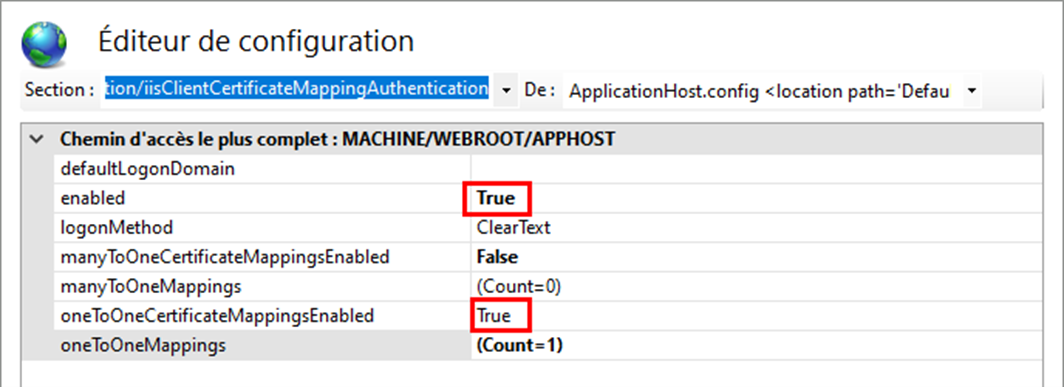
Nous recommandons l’option oneToOneCertificateMappings, car chaque utilisateur doit avoir son propre certificat. Toutefois, manyToOneMappings peut également être utilisée. Cette option réduit le temps de gestion requis, mais peut compromettre la sécurité. En effet, avoir un seul certificat client pour une équipe ou un groupe d’utilisateurs [red]augmente les risques de fuite ou de compromission. Normalement, la clé privée d’un certificat client doit rester sur le terminal à partir duquel elle a été générée.
5.4 – Ouvrir la configuration de oneToOneMappings
5.5 – Dans la fenêtre, vous pouvez configurer chaque utilisateur avec leur clé publique de certificat codée en base64 (les instructions sur comment l’obtenir sont fournies à la fin de cet article) et leurs identifiants d’Active Directory (AD) (voir les images 11 et 12).
Image 11 – Bouton pour ouvrir la configuration de oneToOneMappings

Image 12 – Configurer un utilisateur
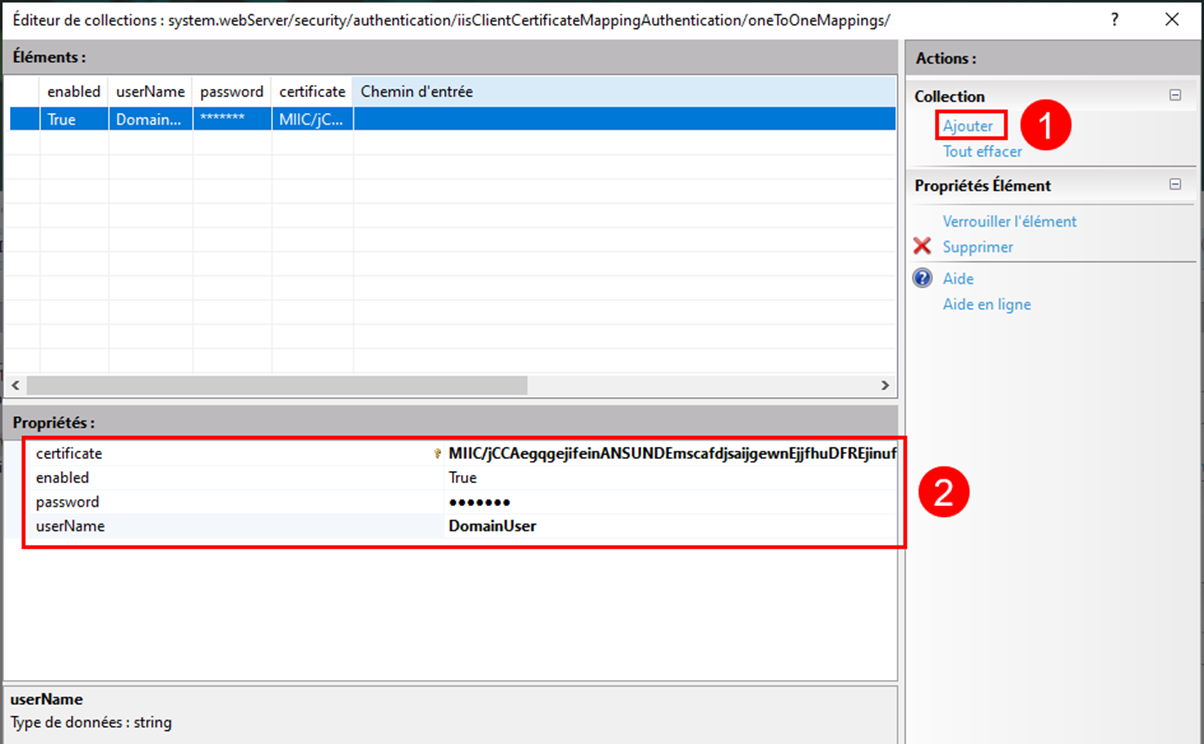
PowerShell
# obtenir la collection de oneToOneMappings
$collection = Get-IISConfigSection -SectionPath "system.webServer/security/authentication/iisClientCertificateMappingAuthentication" -Location "Default Web Site" | Get-IISConfigCollection -CollectionName "oneToOneMappings"
$username = Read-Host "Username?"
$password = Read-Host "Password?"
$b64CertificatePublicKey = Read-Host "Base64 Certificate Public key?"
# créer le mappage dans oneToOneCertificateMappings
New-IISConfigCollectionElement -ConfigCollection $collection -ConfigAttribute @{"enabled" = "True"; "userName" = $username; "password" = $password; "certificate" = $b64CertificatePublicKey}
[red]Vérifiez que l’utilisateur ait bien les droits de lecture dans le dossier du site!
5.6 – Fermer l’Éditeur de collection et appliquer les nouveaux paramètres de l’Éditeur de configuration (voir l'image 13).
Image 13 – Appliquer les changements
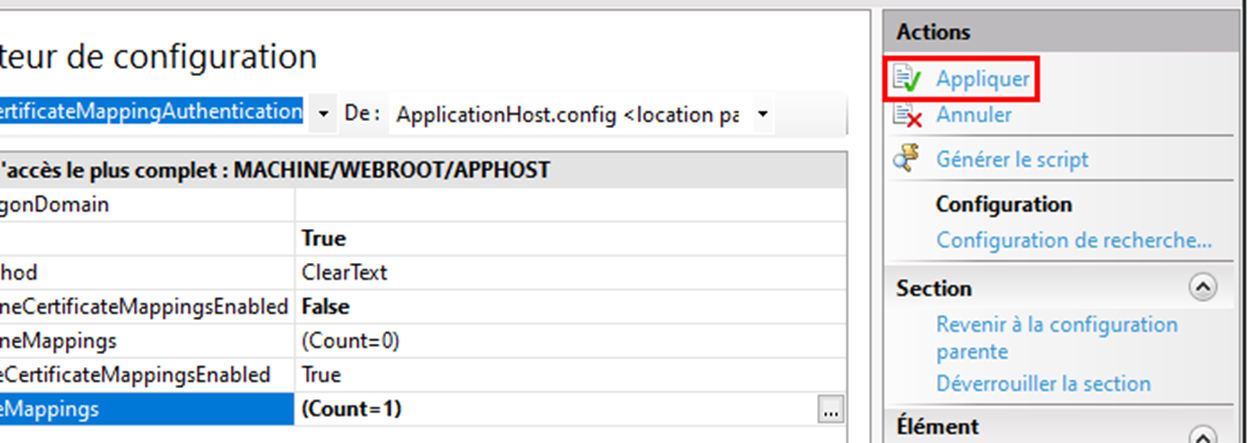
[red]Il est recommandé de redémarrer votre site Web.
Résultat
Si tout fonctionne comme prévu, lorsqu’on ouvre le site Web à partir d’un navigateur, une boîte de dialogue devrait apparaître et forcer l’utilisateur à choisir un certificat pour s’authentifier avant d’accéder au serveur (voir l’image 14).
Image 14 – Fenêtre d’authentification du client TLS dans Google Chrome
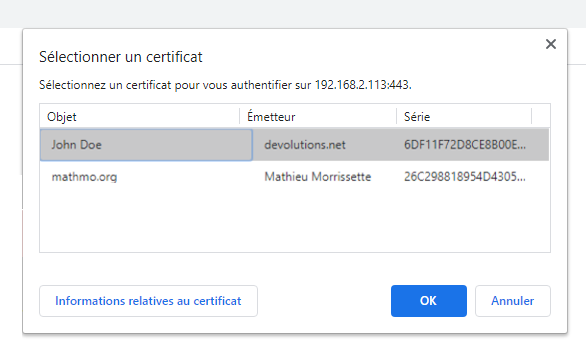
Cliquez ici pour des ressources supplémentaires.
Note : Si vous avez suivi cet article de blogue pour générer des certificats auto-signés, la clé publique est alors dans le fichier client1.crt. L’en-tête **-----BEGIN CERTIFICATE-----** et le pied de page **-----END CERTIFICATE-----**, ainsi que les sauts de ligne, doivent être supprimés. Voici un exemple :
Fichier : client1.crt
-----BEGIN CERTIFICATE-----
MIICUjCCAfegAwIBAgIUbfEfctjOiwDqqBR1vupzjdN4qI0wCgYIKoZIzj0EAwIw
gZ8xCzAJBgNVBAYTAkNBMQswCQYDVQQIDAJRQzESMBAGA1UEBwwJTGF2YWx0cmll
MRkwFwYDVQQKDBBEZXZvbHV0aW9ucyBpbmMuMREwDwYDVQQLDAhTZWN1cml0eTEY
MBYGA1UEAwwPZGV2b2x1dGlvbnMubmV0MScwJQYJKoZIhvcNAQkBFhhzZWN1cml0
eUBkZXZvbHV0aW9ucy5uZXQwHhcNMjAwNjI1MTUwMjMyWhcNMjMwMzIyMTUwMjMy
WjCBlzELMAkGA1UEBhMCQ0ExCzAJBgNVBAgMAlFDMRIwEAYDVQQHDAlMYXZhbHRy
aWUxGTAXBgNVBAoMEERldm9sdXRpb25zIGluYy4xETAPBgNVBAsMCFNlY3VyaXR5
MREwDwYDVQQDDAhKb2huIERvZTEmMCQGCSqGSIb3DQEJARYXSm9obkRvZUBkZXZv
bHV0aW9ucy5uZXQwWTATBgcqhkjOPQIBBggqhkjOPQMBBwNCAAT/kLSLRnKIdewU
9Ze8KuZbuz7y1PfhTMEfV7ZQ3gRfSxGdRBxftaNFPtxjkmO9hVowyptUR8UvGc9I
a8rRX6NwoxcwFTATBgNVHSUEDDAKBggrBgEFBQcDAjAKBggqhkjOPQQDAgNJADBG
AiEAwvtbZNwzaf1RMvanSGorJwxYSSBiPIUg0YmyfIpG6pwCIQCoE9+V3/2ULCj9
NtzEYsW2uPojMQ3ddr1CpE2m07yIdQ==
-----END CERTIFICATE-----
Devrait être changé pour :
MIICUjCCAfegAwIBAgIUbfEfctjOiwDqqBR1vupzjdN4qI0wCgYIKoZIzj0EAwIwgZ8xCzAJBgNVBAYTAkNBMQswCQYDVQQIDAJRQzESMBAGA1UEBwwJTGF2YWx0cmllMRkwFwYDVQQKDBBEZXZvbHV0aW9ucyBpbmMuMREwDwYDVQQLDAhTZWN1cml0eTEYMBYGA1UEAwwPZGV2b2x1dGlvbnMubmV0MScwJQYJKoZIhvcNAQkBFhhzZWN1cml0eUBkZXZvbHV0aW9ucy5uZXQwHhcNMjAwNjI1MTUwMjMyWhcNMjMwMzIyMTUwMjMyWjCBlzELMAkGA1UEBhMCQ0ExCzAJBgNVBAgMAlFDMRIwEAYDVQQHDAlMYXZhbHRyaWUxGTAXBgNVBAoMEERldm9sdXRpb25zIGluYy4xETAPBgNVBAsMCFNlY3VyaXR5MREwDwYDVQQDDAhKb2huIERvZTEmMCQGCSqGSIb3DQEJARYXSm9obkRvZUBkZXZvbHV0aW9ucy5uZXQwWTATBgcqhkjOPQIBBggqhkjOPQMBBwNCAAT/kLSLRnKIdewU9Ze8KuZbuz7y1PfhTMEfV7ZQ3gRfSxGdRBxftaNFPtxjkmO9hVowyptUR8UvGc9Ia8rRX6NwoxcwFTATBgNVHSUEDDAKBggrBgEFBQcDAjAKBggqhkjOPQQDAgNJADBGAiEAwvtbZNwzaf1RMvanSGorJwxYSSBiPIUg0YmyfIpG6pwCIQCoE9+V3/2ULCj9NtzEYsW2uPojMQ3ddr1CpE2m07yIdQ==
J’espère que ce tutoriel vous sera utile. Faites-moi savoir si vous souhaitez que je crée un tutoriel pour activer cette fonctionnalité sur Apache, Nginx ou d’autres serveurs!