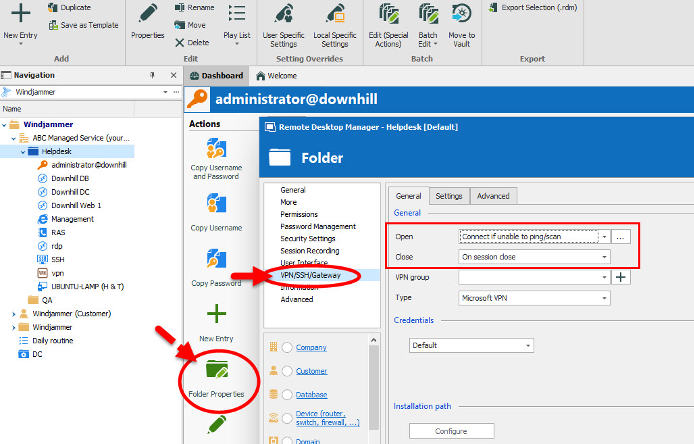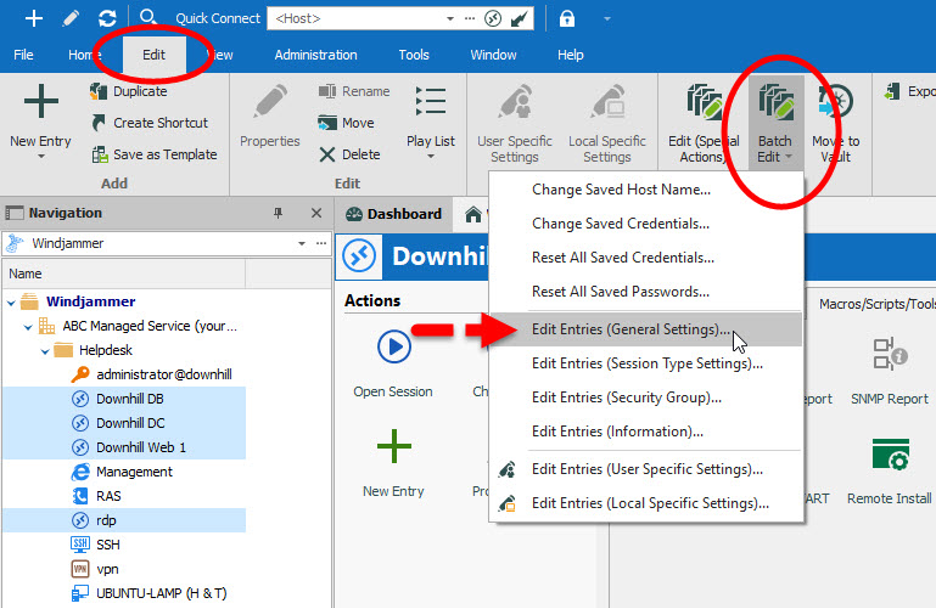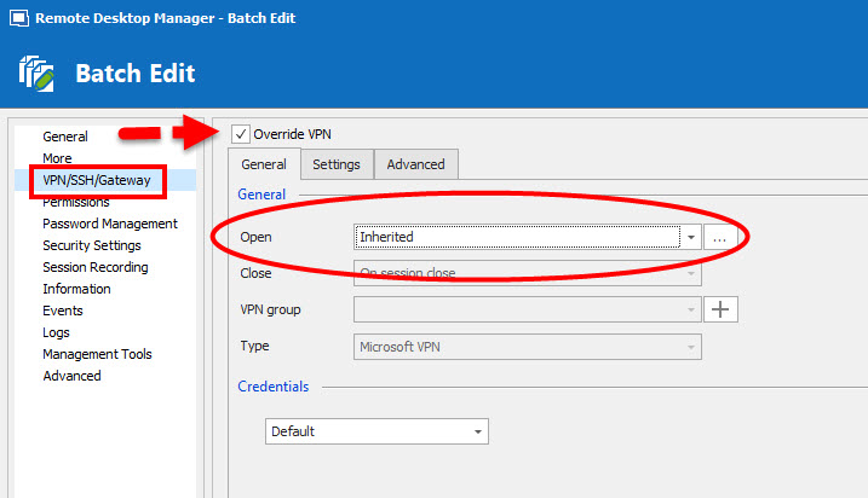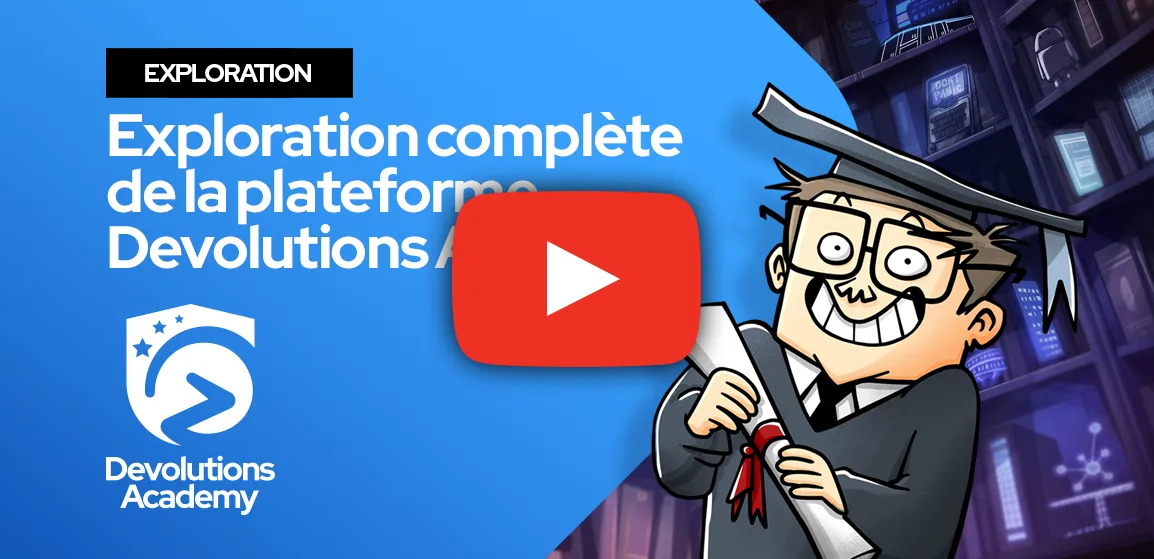Remote Desktop Manager, c'est comme avoir son concierge privé. En plus de gérer et de sécuriser toutes vos connexions à distance, vous pouvez configurer automatiquement un VPN pour des sessions multiples à un emplacement distant. Cela permet de gagner beaucoup de temps et d'éliminer les risques d'erreurs de saisie manuelle.
Mise en route
Vous devez d'abord créer votre entrée VPN et vos entrées de session distante, puis les mettre dans le même dossier. Si vous avez besoin de conseils supplémentaires sur les entrées VPN, veuillez consulter cet article.
Configurer les paramètres VPN sur l'entrée du dossier
Une fois que vous avez créé votre entrée VPN et vos entrées de session à distance, suivez les étapes :
1.,Sélectionnez votre dossier, ouvrez les propriétés du dossier, puis sélectionnez le menu latéral VPN/SSH/Gateway;
2.,Dans la liste Ouvrir (Open), choisissez comment vous souhaitez que le VPN s'ouvre lorsque vous lancez une session à distance : nous vous recommandons de choisir Connecter si vous n'êtes pas en mesure d'effectuer un ping/scan (Connect if unable to ping/scan). Dans la liste de fermeture (Close), choisissez comment vous voulez que le VPN se ferme à la fin d'une session à distance. Nous vous suggérons de choisir À la fermeture de la session (On session close).
3.,Dans la section Groupe VPN, cliquez sur le signe plus (+) et entrez un nom pour votre nouveau groupe VPN. Cela permettra de faire en sorte que le VPN ne se ferme que lorsque la dernière session du groupe VPN est fermée. Vous devrez faire de même pour chacune de vos entrées, afin qu'elles fassent toutes partie du même groupe VPN.
4.,Dans la liste Type, cliquez sur Session.
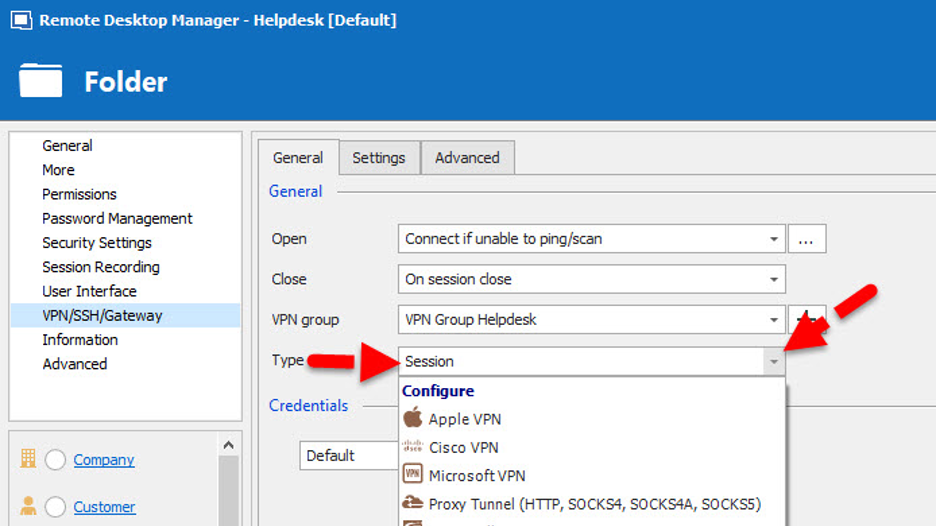
5.,Cliquez sur l'onglet Paramètres, cliquez sur le menu déroulant Session, puis sélectionnez l'entrée VPN que vous avez créée.
Modification par lot pour configurer les entrées de session
Vous avez presque terminé! Maintenant que vous avez configuré les paramètres VPN sur votre entrée de dossier, il est temps de configurer vos entrées de session. Voici les étapes :
1.,Sélectionnez les entrées de session que vous souhaitez configurer dans votre dossier. Ensuite, dans le ruban Modification, cliquez sur Modifier par lot (Batch Edit) et sélectionnez Modifier les entrées (Paramètres généraux); Veuillez noter que la modification par lot est également disponible dans le menu contextuel du clic droit;
2.,Dans le menu VPN/SSH/Gateway, sélectionnez l'onglet Remplacer le VPN (Override VPN) : Choisissez ensuite Héritée dans le champ Ouvrir. Cela va automatiquement définir toutes les options générales de vos entrées sélectionnées sur Héritée.
Super! Vous avez maintenant terminé et prêt à laisser RDM faire le travail de configuration d'un VPN pour des sessions multiples. Il vous suffit de cliquer pour apprécier le spectacle! Nous espérons que cela vous fera gagner du temps et vous facilitera la vie.
Comme toujours, n'hésitez pas à nous faire part de vos impressions en utilisant la fonction de commentaire du blogue. Vous pouvez également consulter nos forums pour obtenir de l'aide.