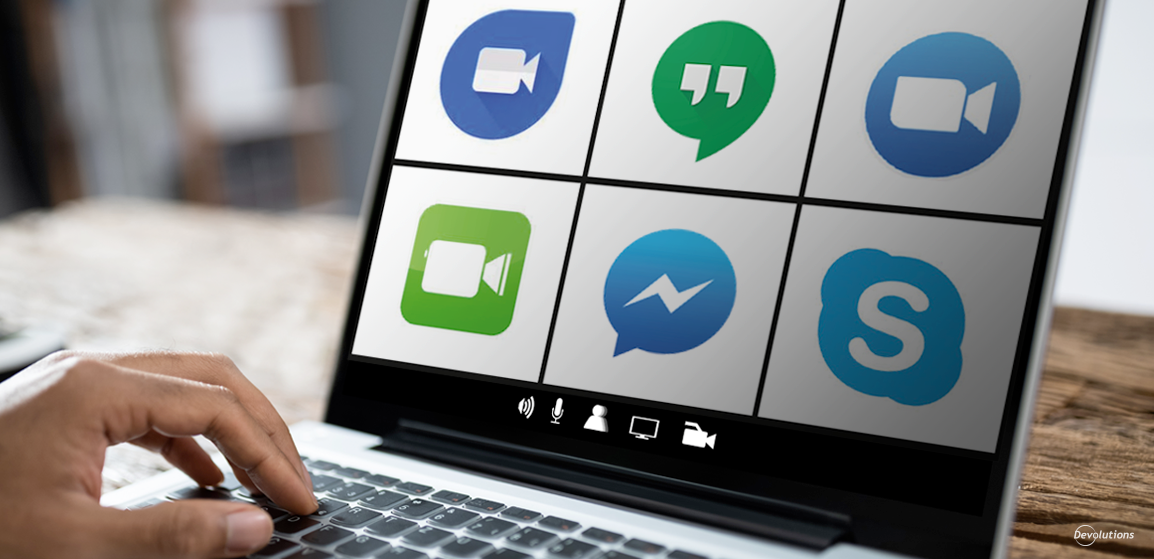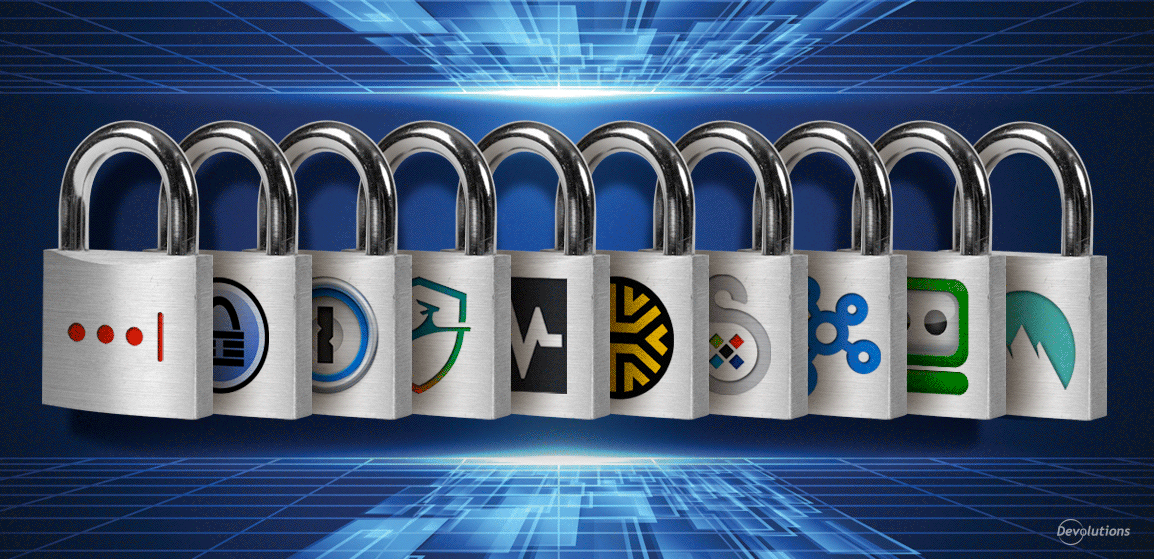ARTICLE ÉCRIT PAR SEAN O'SULLIVAN, RESPONSABLE INFORMATIQUE, DANS LE CADRE DE NOTRE SÉRIE DE BLOGUES INVITÉS.
VEUILLEZ NOUS CONTACTER SI VOUS SOUHAITEZ APPARAÎTRE SUR NOTRE BLOGUE.
Remote Desktop Manager (RDM) est bien plus performant que son nom ne le laisse supposer. Je l'utilise sur mon lieu de travail pour gérer l'ensemble de nos terminaux, mais aussi dans mon département pour gérer les mots de passe, les ressources en ligne, les pare-feu et les commutateurs de nombreux domaines. Cela est rendu possible par la gestion robuste des identifiants et la grande variété de types d'entrée de RDM.
Je me suis demandé récemment si je pouvais consolider encore davantage la vue consolidée de RDM de mon environnement numérique. Je m’occupe notamment d'un grand nombre d'instances SQL Server et je dois parfois me connecter via SQL Server Management Studio. Puisque les identifiants se trouvaient déjà dans RDM, est-il possible de demander à RDM de lancer des connexions SSMS d'un simple double-clic?
La réponse était oui, bien sûr!
Dans cet article, je vais vous montrer comment utiliser le type d'entrée de ligne de commande de Remote Desktop Manager et sa fonctionnalité de variable utile pour une expérience d'authentification unique. Pour débuter, je vous expliquerai comment utiliser SSMS avec l'authentification intégrée, ce qui permet de s'authentifier sur SQL Server avec les identifiants Windows. Il s’agit de la méthode la plus simple pour commencer. Ensuite, je vous expliquerai comment vous authentifier auprès de SQL Server à l'aide d’identifiants déjà stockés dans RDM.
Avant de commencer, vous devez avoir une version récente de Remote Desktop Manager installée ainsi qu'une copie de SQL Server Management Studio de Microsoft. Vous pouvez utiliser n'importe quelle version de Management Studio qui prend en charge les commutateurs utilisés, c'est-à-dire à partir de la version 2008 R2 et plus.
SSMS avec l’authentification intégrée
À partir de Remote Desktop Manager, faites un clic droit sur le volet de navigation, recherchez Ligne de commande (application externe) et appuyez sur OK.
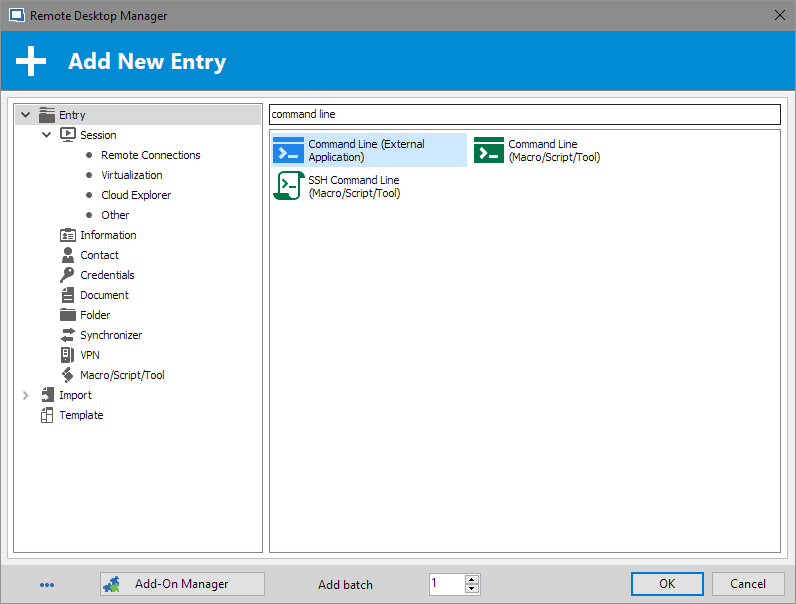
Entrons les paramètres de connexion requis. En vous inspirant de la capture d'écran suivante, donnez un nom à votre entrée, puis indiquez le chemin complet du répertoire de SQL Server Management Studio dans le champ Exécuter. Pour moi, c’est :
“C:\Program Files (x86)\Microsoft SQL Server\140\Tools\Binn\ManagementStudio\Ssms.exe”).
Vous devez également cocher l'option Utiliser le répertoire de travail par défaut située en dessous.
Nous allons maintenant indiquer quelques commutateurs pour que Management Studio sache quoi charger et comment se connecter. Tout d'abord, placez votre curseur à la fin du chemin du répertoire SSMS.
Après, soit :
1.,Fournir le chemin de l'instance de SQL Server en ligne :
“C:\Program Files (x86)\Microsoft SQL Server\140\Tools\Binn\ManagementStudio\Ssms.exe” -S SQL01\Example,2017 -E
OU :
2.,Si vous avez nommé l'entrée comme l'instance de SQL Server (comme je l'ai fait dans la capture d'écran), vous pouvez utiliser la variable RDM : $NAME$ variable:
“C:\Program Files (x86)\Microsoft SQL Server\140\Tools\Binn\ManagementStudio\Ssms.exe” -S $NAME$ -E
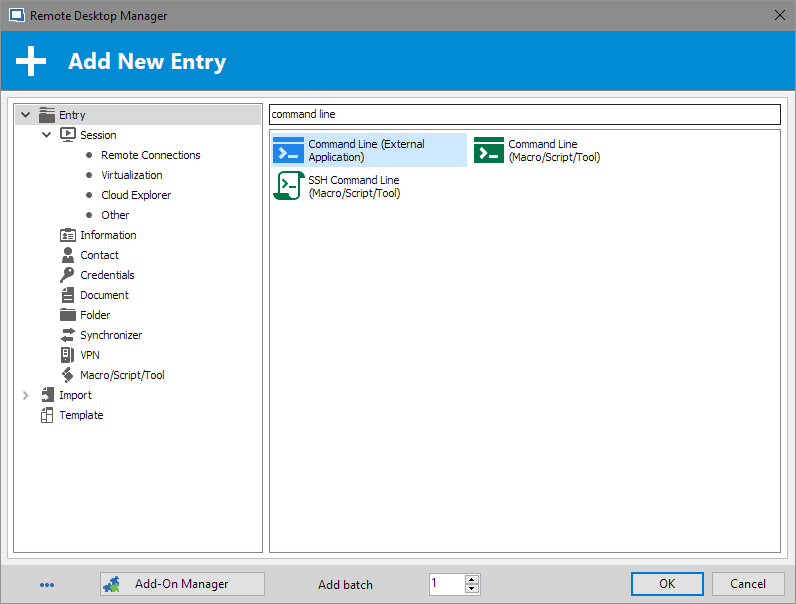
Enregistrez et double-cliquez sur la nouvelle entrée dans le navigateur RDM. Vous verrez SQL Server Management Studio se lancer et se connecter directement à l'instance sans aucune autre action.
SSMS avec authentification de connexion à SQL Server
Si vous ne vous connectez pas, ou ne pouvez pas vous connecter à une instance de SQL Server avec vos identifiants Windows, vous disposez probablement d'une connexion SQL Server. Cette méthode particulière utilise les mêmes étapes que celles que j'ai montrées précédemment, mais ajoute également une entrée d’identifiants.
Configurez l'entrée de la ligne de commande comme précédemment, mais ajoutez un nouveau nom d'utilisateur/mot de passe. Pour que l’exemple soit simple, j'ai défini le nom comme l'ID de connexion du SQL Server, suffixé par l'instance de SQL Server. Entrez le nom d'utilisateur et le mot de passe, puis sélectionnez l'onglet Avancé sur le côté gauche. Vous devez absolument cocher la case Allow password in variable, sinon cela ne fonctionnera pas.
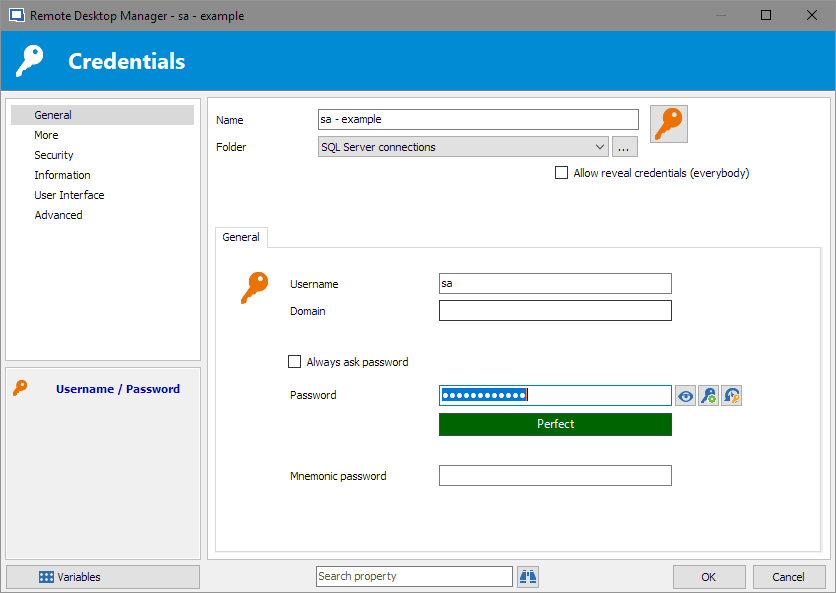
Une fois que les identifiants sont dans Remote Desktop Manager, revenez à l'entrée de ligne de commande SSMS que vous avez ajoutée précédemment et ouvrez ses propriétés.
Dans le menu déroulant Identifiants, sélectionnez référentiel d’identifiants (credential Repository) et choisissez le nom d'utilisateur/mot de passe que vous venez de configurer. Ensuite, dans le champ Exécuter, vous devez encore modifier un peu les commutateurs SSMS. Mon exemple ci-dessous utilisera le nom de l'entrée pour l'instance, suivi des variables RDM pour le nom d'utilisateur et le mot de passe.
"C:\Program Files (x86)\Microsoft SQL Server\140\Tools\Binn\ManagementStudio\Ssms.exe" -S $NAME$ - U $USERNAME$ -P $PASSWORD$
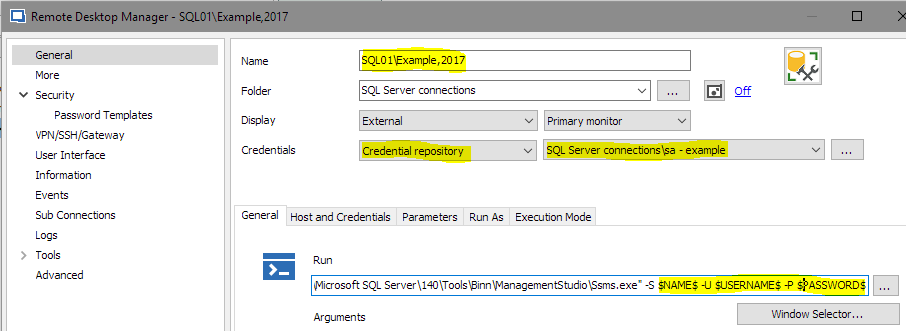
Pour ajouter d'autres instances SQL Server, vous pouvez utiliser la fonction Dupliquer de RDM et modifier les préférences relatives au nom et aux identifiants. N'oubliez pas que vous pouvez exploiter les fonctions de sécurité de RDM pour restreindre l'accès à l'exécution, à la modification ou même à l’affichage de ces éléments dans votre base de données afin qu'ils ne soient fournis qu'aux personnes qui doivent gérer SQL Server dans votre équipe.
Amusez-vous bien!