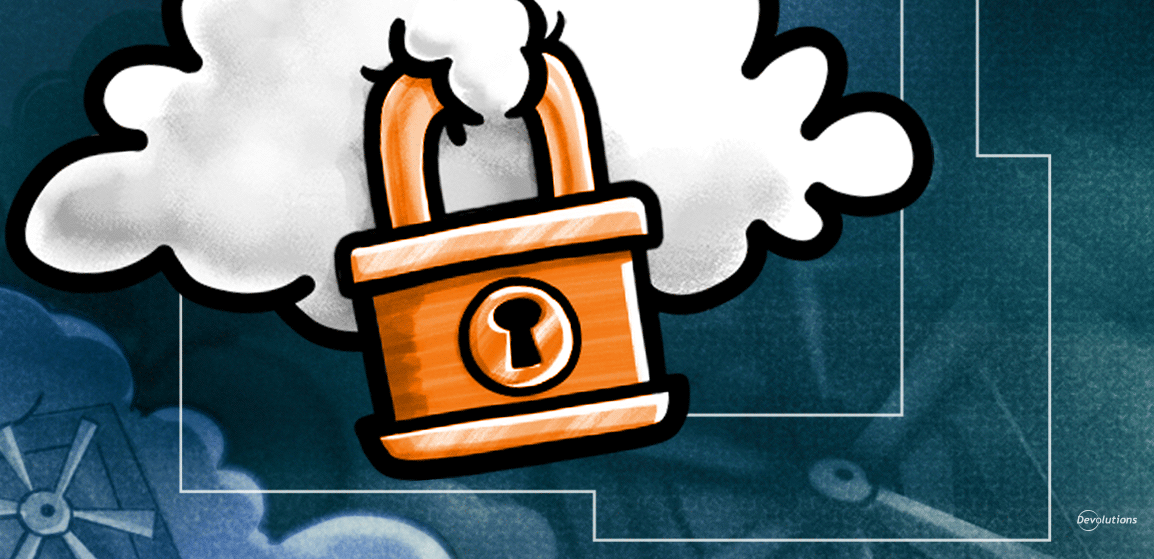A little while ago, my colleague Laurence announced the launch of Devolutions Password Hub Personal, which is our secure personal password management solution for individual users — and it’s free. Yes, you read that correctly: it really is 100% free!
A lot of people around the world are very excited about Devolutions Password Hub, and so I thought it would be helpful to highlight how to create your Password Hub Personal account, and how to add it as a data source to Remote Desktop Manager (I just love how all of our products play so well with each other!).
So, let’s get started:
-
To create your Password Hub Personal, log into Devolutions Cloud using your Devolutions Account credentials, and access the Customer Portal. If you do not have a Devolutions Account, then you can quickly create one.
-
On the left navigation menu, click Password Hub Personal, and then click Create Your Hub Personal.
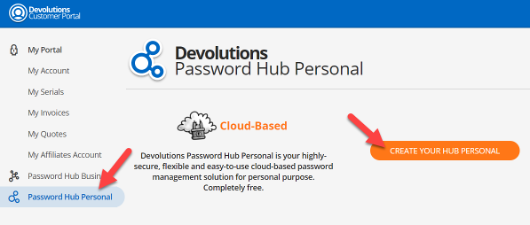
-
Enter your Devolutions Account credentials and click Continue.
-
A window will pop up and prompt you to download the Emergency Kit. This contains your emergency key, which will be required in case you ever lose or reset your Devolutions Account password. Please remember to keep it in a safe place. For security, we cannot provide you with your emergency key — because we have no idea what it is.
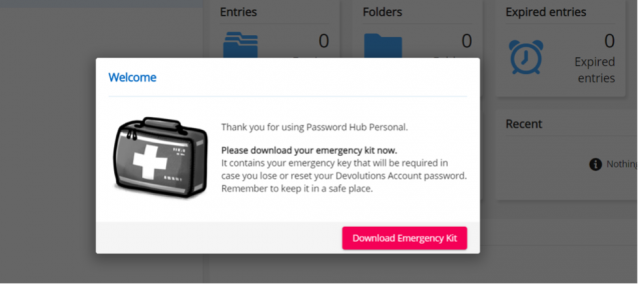
-
After downloading the Emergency Kit, you will be directed to your Password Hub Personal instance. You can manually add passwords, or if you use another password management solution, you can import passwords. Here is what do to:
- To import passwords, click on Tools in the left menu, and then click Import.
- Click the dropdown menu and select the password management solution from which you’d like to import your passwords. Currently, the importer supports Bitwarden, LastPass, KeePass, 1Password, and Google Chrome. Please note that your passwords will need to be in a .csv file in order to be imported.
- Click on Select a File, choose your .csv file, and then click Import.
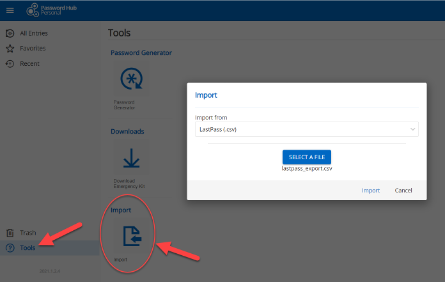
And there you go! You are all set to start using Devolutions Password Hub to manage all of your personal passwords!
Adding Password Hub Personal as a Data Source in Remote Desktop Manager
If you are using Remote Desktop Manager (Free or Enterprise Edition), you can add Password Hub Personal as a data source. Here are the steps:
- Launch Remote Desktop Manager, go to File > Data Sources, and then click on the plus sign (+) to add a new data source.
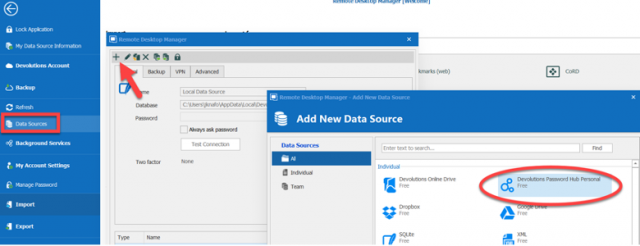
- Enter a name for your newly-created data source, enter your Devolutions Password Hub username, and click OK.
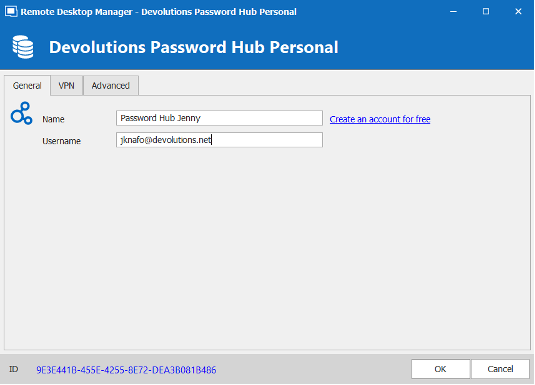
- The account login window will pop up. Enter your credentials and click OK.
And there you go! You are all set to start using your Devolutions Personal Hub as a data source from within Remote Desktop Manager. From this point on, Password Hub Personal and Remote Desktop Manager will walk hand-in-hand and live happily ever after! 😊
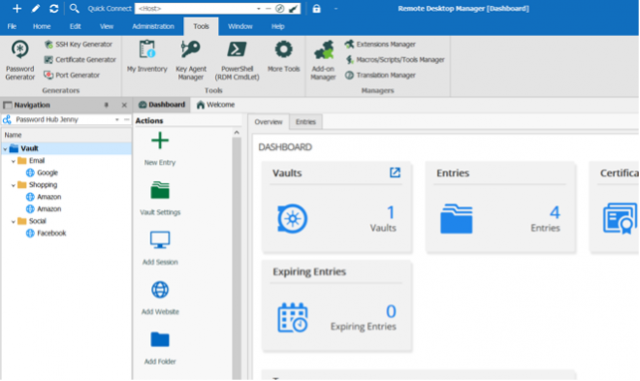
Send Us Your Feedback
I hope that you’ve found this tutorial helpful. Please comment below and let us know what you think of Password Hub Personal!