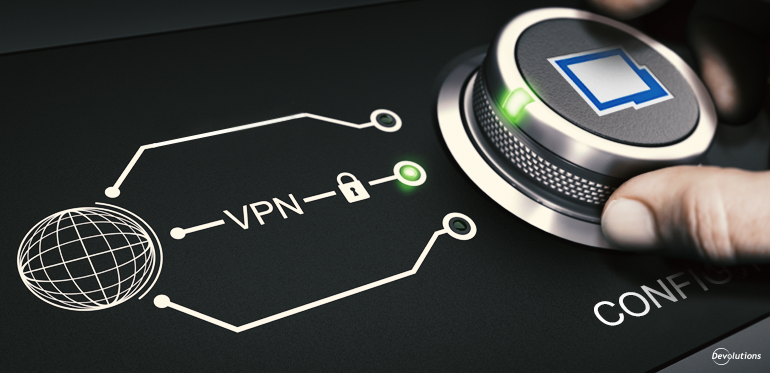Recently, we’ve looked at how important VPNs are, and we’ve also evaluated 6 popular VPN products. Today, we’re focusing on how you can easily configure your preferred VPN in Remote Desktop Manager. Seriously, integrating VPN with RDM is like having Thor and Hulk fighting side-by-side to protect your private data. It’s the ultimate defense team!
Native Support + Add-Ons
RDM features native support for many VPN connection types. If the one you want to use isn’t currently supported, then check out the big list of VPN add-ons.
Configuring VPN + RDM
There are two simple ways to configure a VPN in RDM: 1) you can link an active session to a VPN entry; or 2) you can change the configuration of an active session. While both options work, as a best practice we recommend #1.
#1. Linking an Active Session to a VPN
If you already have a VPN entry in RDM, you can quickly link it to multiple sessions. This also makes managing your VPN much easier, since you only need to keep one entry updated. Here is what to do:
-
Edit the session you want to link your VPN entry to. Start by clicking on the VPN/SSH/Gatewayside menu, then click on the Typedropdown menu, and select Session.
-
In the Settingstab, click on the Sessiondropdown menu and select your VPN entry.
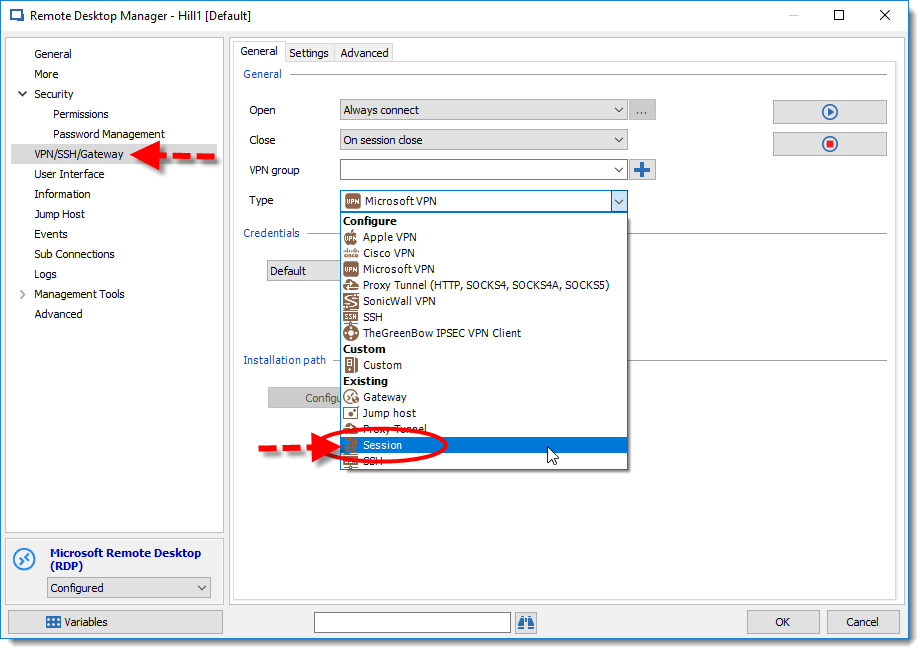
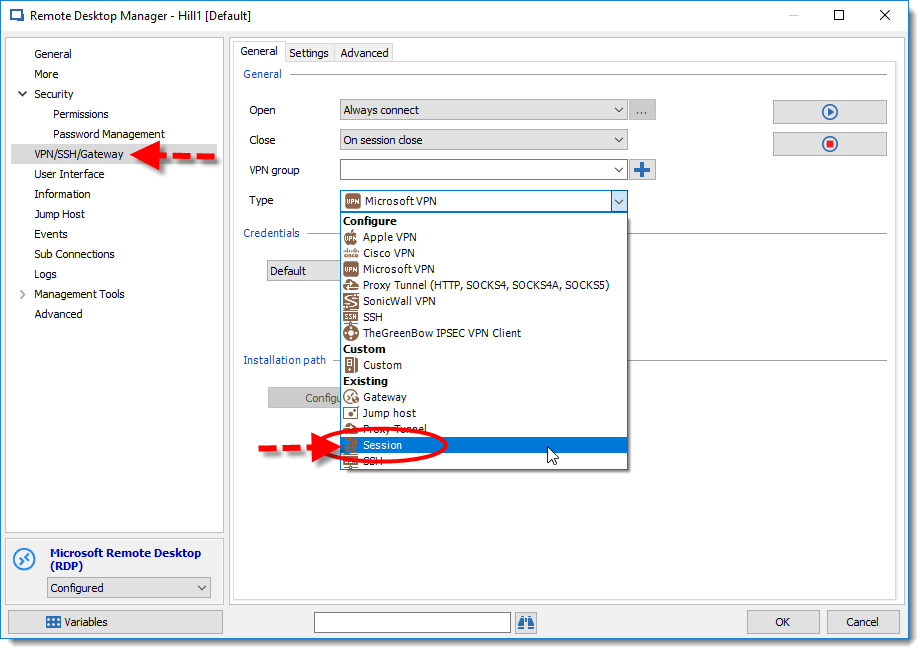
And that’s it! Your session is now linked to your VPN entry. The next time you launch your session, it will automatically use your defined VPN.
#2. Configure a VPN in an Active Session
Configuring a VPN in an active session is also fast and easy. Here’s what to do:
-
Start by going to your session’s settings, and then click on the VPN/SSH/Gatewayside menu.
-
Choose your VPN Opening and Closing modeto define how your VPN will behave when you open or close your session.
-
Click on the Typedropdown menu, and select your VPN provider. Note: each VPN type has its own set of properties, and you need to know these to properly configure your VPN in your session.
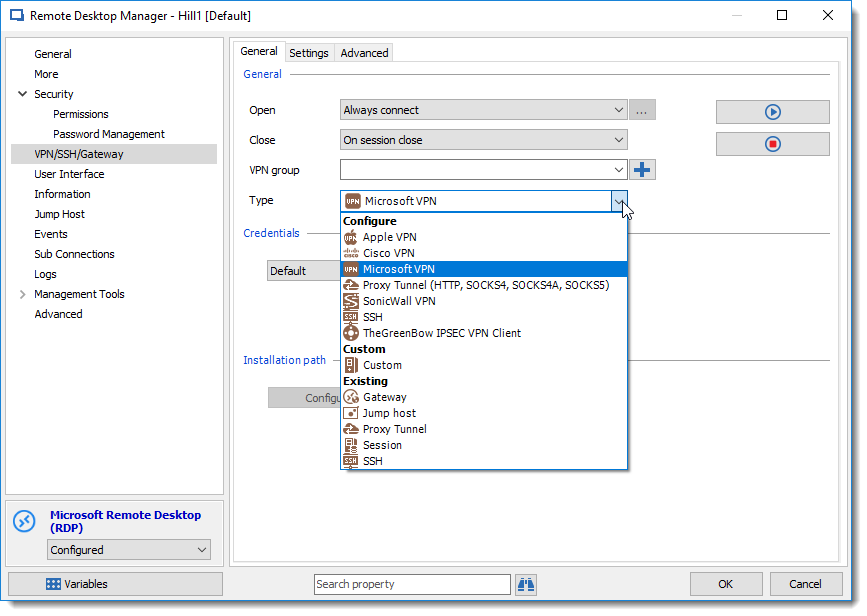
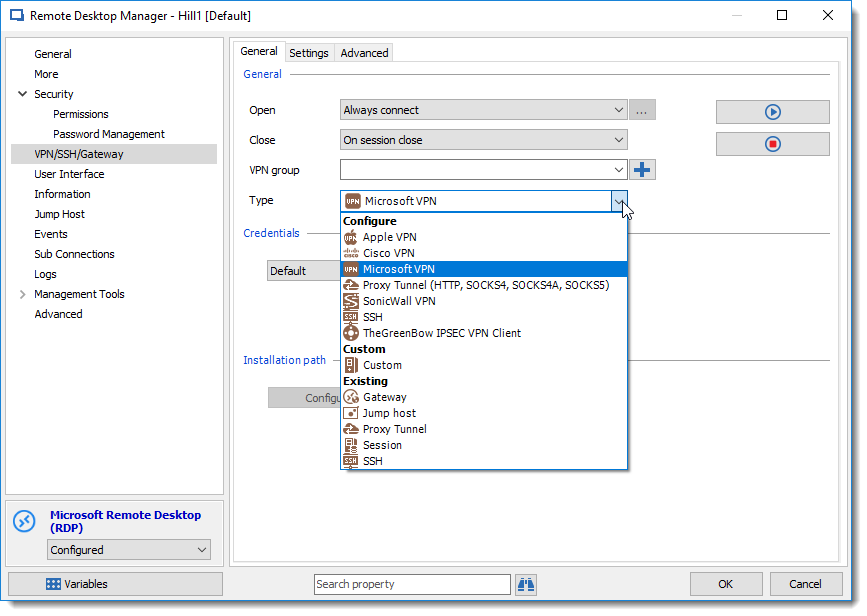
- In the Settingstab, enter your VPN name, username and credentials. Then click OKto save your settings.
*Voila!*You’re all set to use your VPN.
The VPN Trilogy Is Complete
Well, I think this blog just closed my trilogy on VPNs! Hopefully you:
- Are convinced that VPNs are important (actually, make that essential!).
- Have selected (or are in the process of selecting) a reputable VPN that fits your needs and budget.
- Are eager to integrate your VPN into RDM, so that you can keep the bad guys away from your sensitive information.
Have Your Say…
If you think I need to add a prequel or sequel to my VPN trilogy, please comment below and I’ll see what I can do. I also invite you to share your VPN best practices and insights — and maybe horror stories about data leaks and hacks. After all, IT pros are the thin virtual line between compliance and chaos!
As always, please let us know your thoughts by using the comment feature of the blog. You can also visit our forums to get help and submit feature requests, you can find them here.